
숨김 파일 보이게 하는 방법 | 윈도우, 맥, 리눅스 간단 가이드 | 숨김 파일, 표시, 설정, 폴더
컴퓨터를 사용하다 보면 숨김 파일이라는 것을 발견하게 됩니다. 이 파일들은 일반적으로 시스템 설정이나 프로그램 설정과 관련되어 있으며, 사용자가 직접 수정하면 문제가 발생할 수 있기 때문에 숨겨져 있습니다. 하지만 때로는 숨김 파일을 확인해야 할 필요가 생기기도 합니다. 예를 들어, 특정 폴더를 삭제하려고 할 때 숨김 파일이 존재하여 삭제가 제대로 되지 않을 경우가 있죠. 이럴 때 숨김 파일을 보이게 하는 방법을 알아두면 매우 유용합니다.
이 글에서는 윈도우, 맥, 리눅스 운영체제에서 숨김 파일을 보이게 하는 방법을 간단하게 알려드리겠습니다. 숨김 파일을 보이게 하는 것은 어렵지 않으니, 아래 단계를 따라 하면 됩니다.
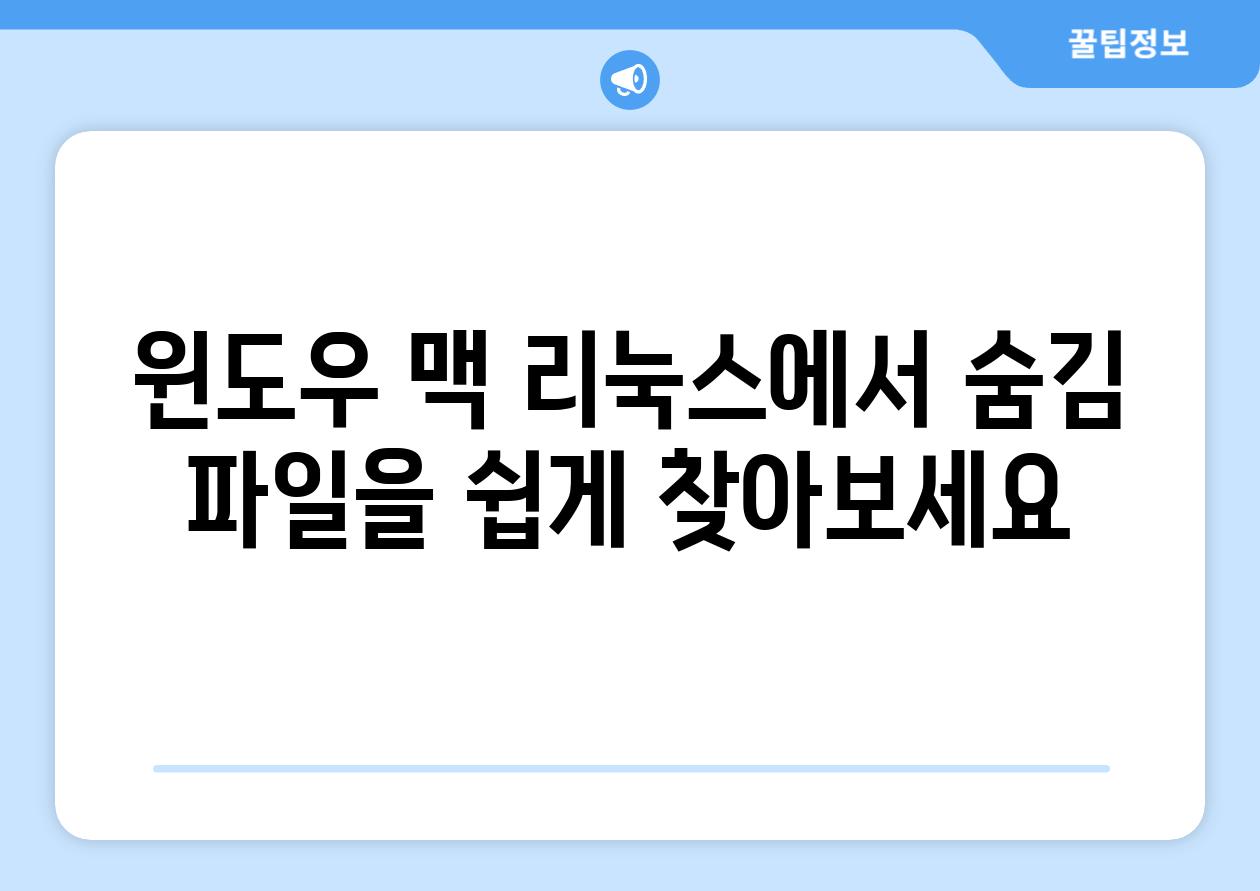
숨김 파일 보이게 하는 방법 | 윈도우, 맥, 리눅스 간단 가이드 | 숨김 파일, 표시, 설정, 폴더
윈도우, 맥, 리눅스에서 숨김 파일을 쉽게 찾아보세요.
컴퓨터를 사용하다 보면 때때로 숨김 파일이라는 것을 접하게 됩니다. 이러한 파일들은 일반적인 파일 탐색기에서는 보이지 않도록 설정되어 있으며, 시스템 설정이나 특정 프로그램의 작동에 필요한 중요한 정보를 담고 있습니다. 숨김 파일은 시스템 오류를 방지하거나 사용자의 프라이버시를 보호하는 데 중요한 역할을 합니다. 하지만 때로는 숨김 파일을 직접 확인해야 할 필요가 생기기도 합니다. 예를 들어, 특정 프로그램의 설정 파일을 수정하거나, 시스템 문제 해결을 위해 숨김 파일을 확인해야 할 수도 있습니다. 이번 글에서는 윈도우, 맥, 리눅스 운영 체제에서 숨김 파일을 쉽게 찾아볼 수 있는 방법을 알려드리겠습니다.
숨김 파일을 보이게 하는 방법은 운영 체제마다 약간씩 다릅니다. 각 운영 체제에 맞는 방법을 자세히 알아보겠습니다.
윈도우에서 숨김 파일 보기
윈도우에서 숨김 파일을 보이게 하려면 다음과 같은 단계를 따르면 됩니다.
- 내 PC 또는 파일 탐색기를 엽니다.
- 상단 메뉴에서 보기 탭을 클릭합니다.
- 숨김 항목 체크박스를 선택합니다.
이제 폴더 안에 숨김 파일이 표시됩니다. 숨김 파일은 일반 파일과 달리 흐릿하게 표시됩니다.
맥에서 숨김 파일 보기
맥에서 숨김 파일을 보이게 하려면 다음과 같은 방법을 사용할 수 있습니다.
- Finder를 엽니다.
- 상단 메뉴에서 Finder > 환경설정을 선택합니다.
- 고급 탭을 클릭하고 숨김 파일 표시를 체크합니다.
이제 폴더 안에 숨김 파일이 표시됩니다. 숨김 파일은 일반 파일과 달리 흐릿하게 표시되거나 이름 앞에 점(.)이 붙어 있습니다.
리눅스에서 숨김 파일 보기
리눅스에서 숨김 파일을 보이게 하려면 다음 명령어를 사용하면 됩니다.
- 터미널을 엽니다.
- ls -a 명령어를 입력합니다.
이 명령어를 실행하면 폴더 안에 숨김 파일을 포함하여 모든 파일이 표시됩니다. 숨김 파일은 이름 앞에 점(.)이 붙어 있습니다. 또한, 리눅스에서 숨김 파일을 보이게 하는 방법은 데스크탑 환경마다 다를 수 있습니다. 사용하고 있는 데스크탑 환경의 설정을 확인하여 숨김 파일 표시 기능을 활성화할 수 있습니다.
숨김 파일은 시스템 작동에 중요한 역할을 하므로, 주의해서 다루어야 합니다. 숨김 파일을 삭제하거나 수정할 경우 시스템 오류가 발생할 수 있습니다. 숨김 파일을 보이게 한 후에는 다시 숨기는 것을 잊지 마세요. 다시 숨기려면 위의 방법을 이용하여 숨김 파일 표시 체크박스를 해제하면 됩니다.
숨김 파일을 보이게 하면 시스템 설정이나 프로그램 작동에 대한 이해도를 높일 수 있습니다. 숨김 파일 보기 기능을 통해 컴퓨터 사용 경험을 더욱 풍부하게 만들어 보세요.

숨김 파일 보이게 하는 방법 | 윈도우, 맥, 리눅스 간단 가이드 | 숨김 파일, 표시, 설정, 폴더
숨김 파일 표시 설정을 간편하게 변경하는 방법.
컴퓨터를 사용하다 보면 숨김 파일이라는 것을 발견하게 됩니다. 이 파일들은 시스템이 제대로 작동하는 데 중요한 역할을 하지만, 일반적으로 사용자에게 보이지 않도록 숨겨져 있습니다. 하지만 숨김 파일을 직접 보고 싶거나, 문제 해결을 위해 숨김 파일을 확인해야 할 때가 있습니다. 숨김 파일을 보이도록 설정하는 방법은 운영 체제마다 다르지만, 각 운영 체제별로 간단한 단계만 거치면 쉽게 숨김 파일을 표시할 수 있습니다.
이 글에서는 Windows, macOS, Linux에서 숨김 파일을 보이도록 설정하는 방법을 간단하고 명확하게 설명합니다.
| 운영 체제 | 방법 | 설명 | 추가 정보 |
|---|---|---|---|
| Windows |
|
숨김 파일 표시 설정을 켜거나 끌 수 있습니다. |
|
| MacOS |
|
숨김 파일 표시 설정을 켜거나 끌 수 있습니다. |
|
| Linux |
|
"ls -a" 명령어는 모든 파일과 디렉토리를 표시합니다. |
|
이 글을 통해 숨김 파일을 간편하게 표시하고 숨기는 방법을 익히셨기를 바랍니다. 숨김 파일은 시스템을 이해하고 문제 해결을 위한 중요한 도구가 될 수 있습니다. 하지만 숨김 파일을 수정하거나 삭제할 때는 주의해야 합니다. 잘못된 조작은 시스템 오류를 야기할 수 있습니다.

윈도우, 맥, 리눅스 숨김 파일 설정 변경 가이드.
"우리가 볼 수 없는 것은 존재하지 않는 것이 아니다." - 조지 버나드 쇼, 작가 및 극작가
숨김 파일은 시스템 파일이나 중요한 설정 파일과 같이 사용자가 직접 변경하지 않는 것이 안전한 파일입니다. 이러한 파일은 기본적으로 숨겨져 있어 실수로 삭제하거나 변경하는 것을 방지합니다. 하지만 필요에 따라 숨김 파일을 보이도록 설정을 변경할 수 있습니다.
- 숨김 파일
- 시스템 파일
- 설정 파일
"눈에 보이는 것은 항상 진실이 아니다." - 랄프 왈도 에머슨, 작가 및 사상가
윈도우에서 숨김 파일을 보이도록 설정하려면, 먼저 "파일 탐색기"를 엽니다. 그리고 상단 메뉴에서 "보기"를 클릭하고 "숨김 항목"을 선택합니다. 숨김 파일이 표시되면 "옵션" 설정 창에서 "보호된 운영 체제 파일 숨기기 (권장)" 옵션의 체크를 해제하면 윈도우에서 제공하는 중요한 파일도 함께 표시됩니다.
- 윈도우 탐색기
- 보기
- 숨김 항목
"지식은 힘이다." - 프랜시스 베이컨, 철학자
맥에서 숨김 파일을 보이도록 설정하려면 "Finder"를 열고 상단 메뉴에서 "보기"를 클릭합니다. 그리고 "숨김 파일 표시"를 선택합니다. 이제 숨김 파일이 표시됩니다.
- Finder
- 보기
- 숨김 파일 표시
"진실은 숨길 수 없다." - 고타마 싯달타, 부처
Linux에서 숨김 파일을 보이도록 설정하려면 터미널을 사용해야 합니다. 터미널에서 다음 명령어를 입력합니다.
bash
defaults write com.apple.finder AppleShowAllFiles TRUE
killall Finder
이 명령어는 숨김 파일을 표시하도록 Finder를 설정합니다.
- 터미널
- 명령어 입력
- 숨김 파일 표시
"모든 것은 숨겨진 의미를 지닌다." - 파울 클레, 화가
숨김 파일 설정은 사용자의 편의를 위해 변경할 수 있습니다. 그러나 숨김 파일은 시스템 안정성에 중요한 역할을 하므로, 숨김 파일을 변경할 때는 주의해야 합니다. 숨김 파일을 변경하면 시스템 오류가 발생할 수 있습니다.
- 시스템 파일
- 설정 파일
- 시스템 안정성

숨김 파일 폴더 찾기 및 표시하기.
숨김 파일이란?
- 숨김 파일은 운영 체제에서 자동으로 생성되거나 사용자가 수동으로 숨긴 파일입니다.
- 이러한 파일은 시스템 설정, 캐시 데이터, 임시 파일 등 중요한 정보를 담고 있으며, 일반적으로 사용자에게는 필요하지 않기 때문에 숨겨져 있습니다.
- 숨김 파일은 일반적인 파일 탐색기에서 보이지 않도록 되어 있지만, 필요에 따라 표시하거나 숨길 수 있습니다.
숨김 파일을 표시하는 이유
숨김 파일을 표시하는 이유는 다양합니다. 예를 들어, 시스템 문제를 해결하거나 특정 파일을 찾거나, 숨김 파일을 이용해 개인의 데이터를 보호하는 등 여러 가지 목적이 있습니다.
숨김 파일을 표시하면 시스템 파일을 직접 수정할 수 있지만, 실수로 삭제하거나 변경할 경우 시스템에 오류가 발생할 수 있으므로 주의해야 합니다.
숨김 파일을 숨기는 이유
숨김 파일은 시스템의 안정성을 유지하고 사용자의 개인 정보를 보호하는 데 중요한 역할을 합니다.
숨김 파일은 시스템 파일, 설정 파일, 캐시 파일 등을 포함하며, 실수로 변경하거나 삭제하면 시스템 오류나 데이터 손실이 발생할 수 있습니다.
윈도우에서 숨김 파일 표시
- 윈도우 탐색기를 실행합니다.
- 상단 메뉴에서 "보기" 탭을 클릭합니다.
- "숨겨진 항목" 체크박스를 선택합니다.
윈도우 탐색기 옵션 변경
"숨겨진 항목" 체크박스를 선택하면 숨김 파일을 포함하여 모든 파일이 표시됩니다.
이 설정을 변경하면 숨김 파일을 쉽게 찾아 볼 수 있지만, 시스템 파일을 실수로 삭제하거나 수정할 수 있으므로 주의해야 합니다.
숨김 파일 속성 변경
숨김 파일의 속성을 변경하면 숨김 파일을 표시/숨김 설정을 조정할 수 있습니다.
숨김 파일을 마우스 오른쪽 버튼으로 클릭하고 "속성"을 선택합니다. "일반" 탭에서 "숨김" 체크박스를 선택하거나 해제하여 파일 표시 여부를 설정할 수 있습니다.
맥에서 숨김 파일 표시
- Finder를 실행합니다.
- 상단 메뉴에서 "보기" 탭을 클릭합니다.
- "숨겨진 파일 표시"를 선택합니다.
터미널 명령어 사용
맥에서는 터미널을 이용하여 숨김 파일을 표시할 수 있습니다.
터미널에서 "defaults write com.apple.finder AppleShowAllFiles TRUE" 명령어를 입력하고 Enter 키를 누릅니다. Finder를 다시 시작하면 숨김 파일이 표시됩니다.
숨김 파일 속성 변경
숨김 파일의 속성을 변경하여 숨김 파일을 표시하거나 숨길 수 있습니다.
숨김 파일을 마우스 오른쪽 버튼으로 클릭하고 "정보 보기"를 선택합니다. "일반" 탭에서 "숨김" 체크박스를 선택하거나 해제하여 파일 표시 여부를 설정할 수 있습니다.
리눅스에서 숨김 파일 표시
- 터미널을 실행합니다.
- "ls -a" 명령어를 입력합니다.
- 숨김 파일이 표시됩니다.
터미널 환경 설정
리눅스의 터미널 환경 설정을 통해 숨김 파일을 기본적으로 표시하도록 설정할 수 있습니다.
사용하는 터미널 에뮬레이터의 설정 파일을 확인하여 숨김 파일을 기본적으로 표시하도록 설정할 수 있습니다.
숨김 파일 속성 변경
리눅스에서 숨김 파일은 파일 이름 앞에 "."이 붙어 있습니다.
파일 이름을 변경하여 "."을 제거하면 숨김 파일이 표시됩니다. 또한, chmod 명령어를 사용하여 숨김 파일의 속성을 변경하여 숨김 파일을 표시하거나 숨길 수 있습니다.
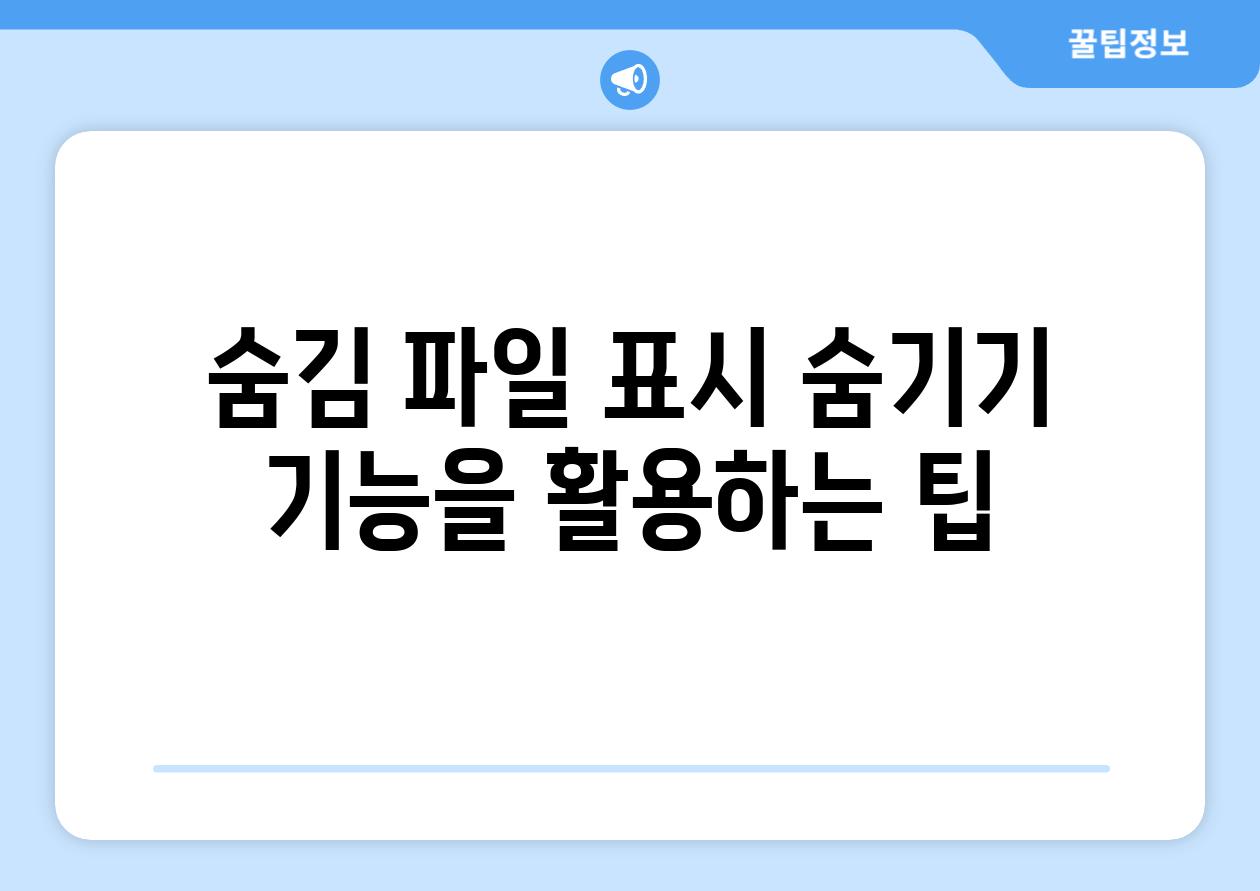
숨김 파일 표시, 숨기기 기능을 활용하는 팁.
윈도우, 맥, 리눅스에서 숨김 파일을 쉽게 찾아보세요.
숨김 파일은 일반적으로 사용자가 직접 볼 필요가 없는 파일로, 시스템 설정 파일, 임시 파일 등이 있습니다. 이들은 시스템 안정성을 유지하고 사용자의 실수로 중요한 데이터를 삭제하는 것을 방지하기 위해 숨겨져 있습니다. 그러나 특정 파일을 찾거나 시스템 문제를 해결하기 위해서는 숨김 파일을 표시해야 할 때가 있습니다.
윈도우, 맥, 리눅스는 각각 숨김 파일 표시 설정을 변경하는 방법이 다릅니다. 이 가이드에서는 각 운영체제별 숨김 파일 표시 및 숨기기 방법을 자세히 알아보고, 숨김 파일을 활용하는 몇 가지 팁을 제공합니다.
"이 가이드는 숨김 파일을 표시하고 숨기는 방법을 쉽게 이해할 수 있도록 간결하고 명확하게 설명합니다."
숨김 파일 표시 설정을 간편하게 변경하는 방법.
숨김 파일 표시 설정은 사용자 인터페이스(UI)를 통해 간편하게 변경할 수 있습니다. 윈도우에서는 파일 탐색기의 옵션에서, 맥에서는 파인더의 환경설정에서, 리눅스에서는 파일 매니저의 옵션에서 숨김 파일 표시 설정을 변경할 수 있습니다.
대부분의 운영체제에서 숨김 파일을 표시하려면 옵션에서 '숨김 파일 표시' 또는 '숨김 파일 보이기'와 같은 옵션을 선택하면 됩니다. 숨김 파일 표시 설정을 변경하면 폴더에 숨김 파일이 보이게 되며, 이러한 파일들은 일반적으로 점(.)으로 시작하는 이름을 가지고 있습니다.
"숨김 파일 표시 설정을 변경하는 것은 시스템 파일을 직접 수정하는 것보다 훨씬 안전하고 간편합니다."
윈도우, 맥, 리눅스 숨김 파일 설정 변경 가이드.
윈도우, 맥, 리눅스는 각각 다른 방식으로 숨김 파일 설정을 변경합니다.
윈도우에서는 파일 탐색기의 보기 탭에서 '숨김 항목' 옵션을 선택하면 숨김 파일을 표시할 수 있습니다.
맥에서는 파인더 창에서 환경설정을 열고, '고급' 탭에서 '숨김 파일 표시' 옵션을 선택하면 숨김 파일을 표시할 수 있습니다.
리눅스는 배포판에 따라 다르지만, 일반적으로 터미널에서 ls -a 명령어를 사용하면 숨김 파일을 포함하여 모든 파일을 표시할 수 있습니다.
"각 운영체제의 숨김 파일 설정 변경 방법을 알아두면 시스템 파일 관리 및 문제 해결에 도움이 됩니다."
숨김 파일 폴더 찾기 및 표시하기.
숨김 파일 폴더를 찾고 표시하려면 먼저 숨김 파일 표시 설정을 변경해야 합니다. 숨김 파일 표시 설정을 변경하면 폴더에 숨김 파일이 표시됩니다.
숨김 파일 폴더는 일반적으로 점(.)으로 시작하는 이름을 가지고 있습니다. 예를 들어, 윈도우의 사용자 폴더 내에 있는 .config 폴더는 숨김 파일 폴더입니다. 숨김 파일 폴더를 찾으려면 폴더 안에서 점(.)으로 시작하는 이름의 폴더를 찾으면 됩니다.
"숨김 파일 폴더에는 시스템 설정 파일, 임시 파일 등 중요한 데이터가 포함되어 있으므로, 파일을 삭제하거나 수정하기 전에 주의해야 합니다."
숨김 파일 표시, 숨기기 기능을 활용하는 팁.
숨김 파일 표시 및 숨기기 기능은 시스템을 관리하고 문제를 해결하는 데 유용한 기능입니다.
- 시스템 오류 해결: 시스템 오류가 발생했을 때, 숨김 파일을 확인하여 해결책을 찾을 수 있습니다.
- 개인 설정 파일 백업: 중요한 개인 설정 파일을 백업할 때 숨김 파일 표시 기능을 사용하여 모든 설정 파일을 백업할 수 있습니다.
- 시스템 문제 해결: 시스템에 문제가 발생했을 때, 숨김 파일을 확인하여 문제의 원인을 파악할 수 있습니다.
숨김 파일을 표시 및 숨기는 기능을 자유롭게 활용하여 시스템 관리 및 문제 해결을 효율적으로 수행해 보세요.
"숨김 파일 표시 및 숨기기 기능을 잘 활용하면 시스템 관리 및 문제 해결에 도움이 될 수 있습니다."
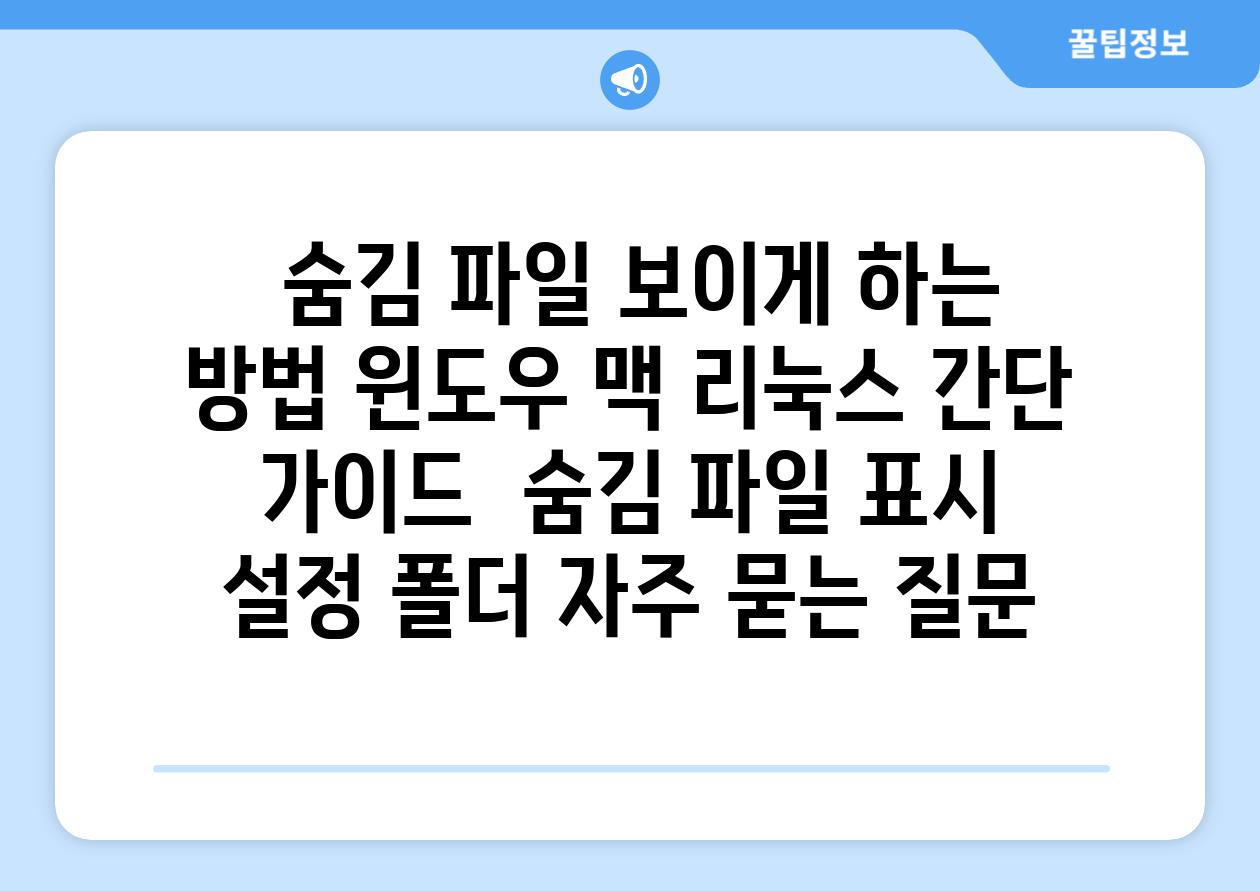
숨김 파일 보이게 하는 방법| 윈도우, 맥, 리눅스 간단 가이드 | 숨김 파일, 표시, 설정, 폴더 에 대해 자주 묻는 질문 TOP 5
질문. 숨김 파일은 왜 보이지 않나요?
답변. 숨김 파일은 시스템 파일이나 설정 파일과 같이 일반 사용자에게 보이지 않아야 할 파일을 가리킵니다.
이러한 파일은 시스템의 안정적인 작동에 필수적이므로, 실수로 삭제하거나 수정하는 것을 방지하기 위해 숨겨지는 것입니다.
숨김 파일을 잘못 건드리면 시스템 오류가 발생할 수 있으므로, 꼭 필요한 경우가 아니면 숨김 파일을 건드리는 것을 자제하는 것이 좋습니다.
질문. 윈도우에서 숨김 파일을 보이게 하는 방법은 무엇인가요?
답변. 윈도우에서 숨김 파일을 보이게 하려면 '폴더 옵션'을 변경해야 합니다.
'내 PC' 또는 '이 PC'에서 '보기' 탭을 클릭하고, '옵션'을 클릭합니다.
'폴더 옵션' 창에서 '보기' 탭을 선택하고, '숨김 파일, 폴더 및 드라이브 표시'를 선택합니다.
'확인' 버튼을 클릭하면 숨김 파일이 표시됩니다.
질문. 맥에서 숨김 파일을 보이게 하는 방법은 무엇인가요?
답변. 맥에서 숨김 파일을 보이게 하려면 '터미널'을 사용해야 합니다.
'응용 프로그램' - '유틸리티' 폴더에서 '터미널'을 실행합니다.
터미널에 'defaults write com.apple.finder AppleShowAllFiles TRUE' 명령어를 입력하고 엔터 키를 누릅니다.
'Finder'를 다시 시작하면 숨김 파일이 표시됩니다.
질문. 리눅스에서 숨김 파일을 보이게 하는 방법은 무엇인가요?
답변. 리눅스에서는 'ls' 명령어를 사용하여 숨김 파일을 표시할 수 있습니다.
터미널에서 'ls -a' 명령어를 실행하면 모든 파일, 숨김 파일을 포함하여 목록이 표시됩니다.
특정 폴더의 숨김 파일을 보려면 'ls -a /경로/폴더' 명령어를 사용합니다.
예를 들어, 홈 디렉토리의 숨김 파일을 보려면 'ls -a /home/사용자' 명령어를 실행합니다.
질문. 숨김 파일을 다시 숨기려면 어떻게 해야 하나요?
답변. 숨김 파일을 다시 숨기는 방법은 운영 체제에 따라 다릅니다. 윈도우에서는 '폴더 옵션'에서 '숨김 파일, 폴더 및 드라이브 표시' 체크박스를 해제하면 됩니다. 맥에서는 터미널에서 'defaults write com.apple.finder AppleShowAllFiles FALSE' 명령어를 실행하고 'Finder'를 다시 시작하면 됩니다. 리눅스에서는 'ls' 명령어를 사용하여 숨김 파일을 보이게 하거나 숨기는 옵션을 변경할 수 있습니다.
Related Photos








