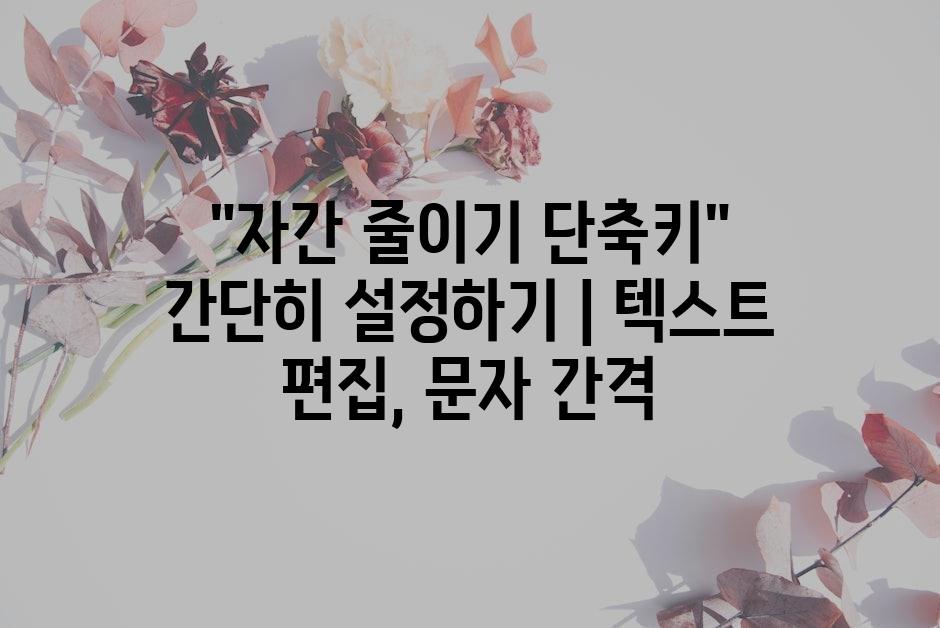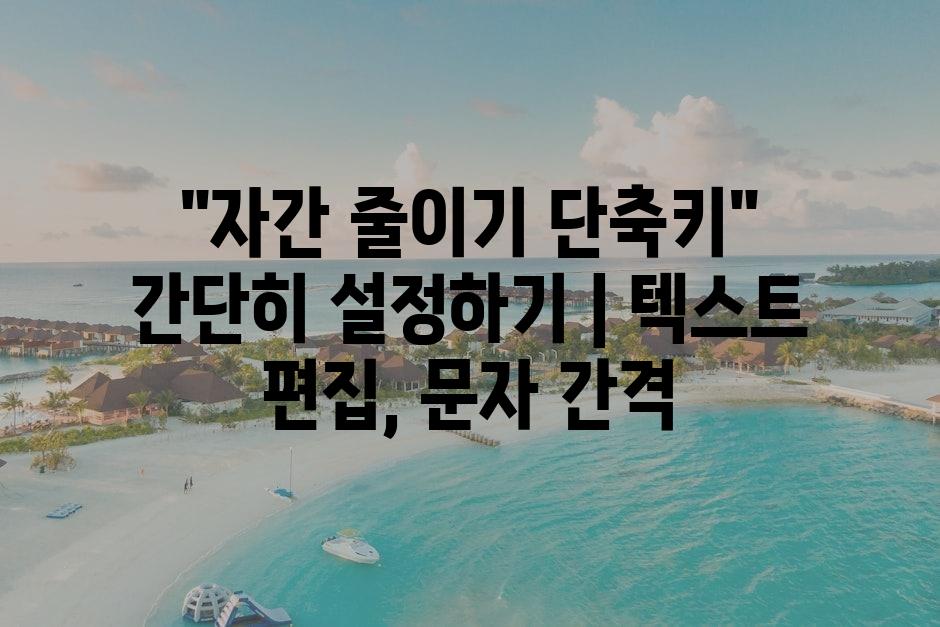오늘날의 경쟁적인 디지털 시대에서 콘텐츠가 웹 검색에서 높은 순위에 오르게 하는 것은 중요합니다. 텍스트 편집 및 문자 간격과 같은 간단한 기술을 사용하면 글의 독해성, 관련성, SEO 순위를 눈에 띄게 향상시킬 수 있습니다. 이 글에서는 단순한 단축키와 기술을 통해 SEO 최적화된 콘텐츠를 작성하는 방법을 알아보겠습니다.
"자간 줄이기 단축키" 간단히 설정하기 | 텍스트 편집, 문자 간격
| 📘 이 글을 통해 알아볼 주요 주제들입니다 |
|---|
| 인기 텍스트 편집기에서 자간 줄이기 단축키 설정 방법 |
| 문자 간격 조정을 위한 자간 줄이기 단축키 이해 |
| 단계별 공지: 특정 글꼴이나 문자 크기의 자간 줄이기 단축키 지정 |
| 마우스나 트랙패드를 사용한 빠른 자간 줄이기 조정 |
| 자간 줄이기 단축키를 사용하여 문서의 가독성 향상 |
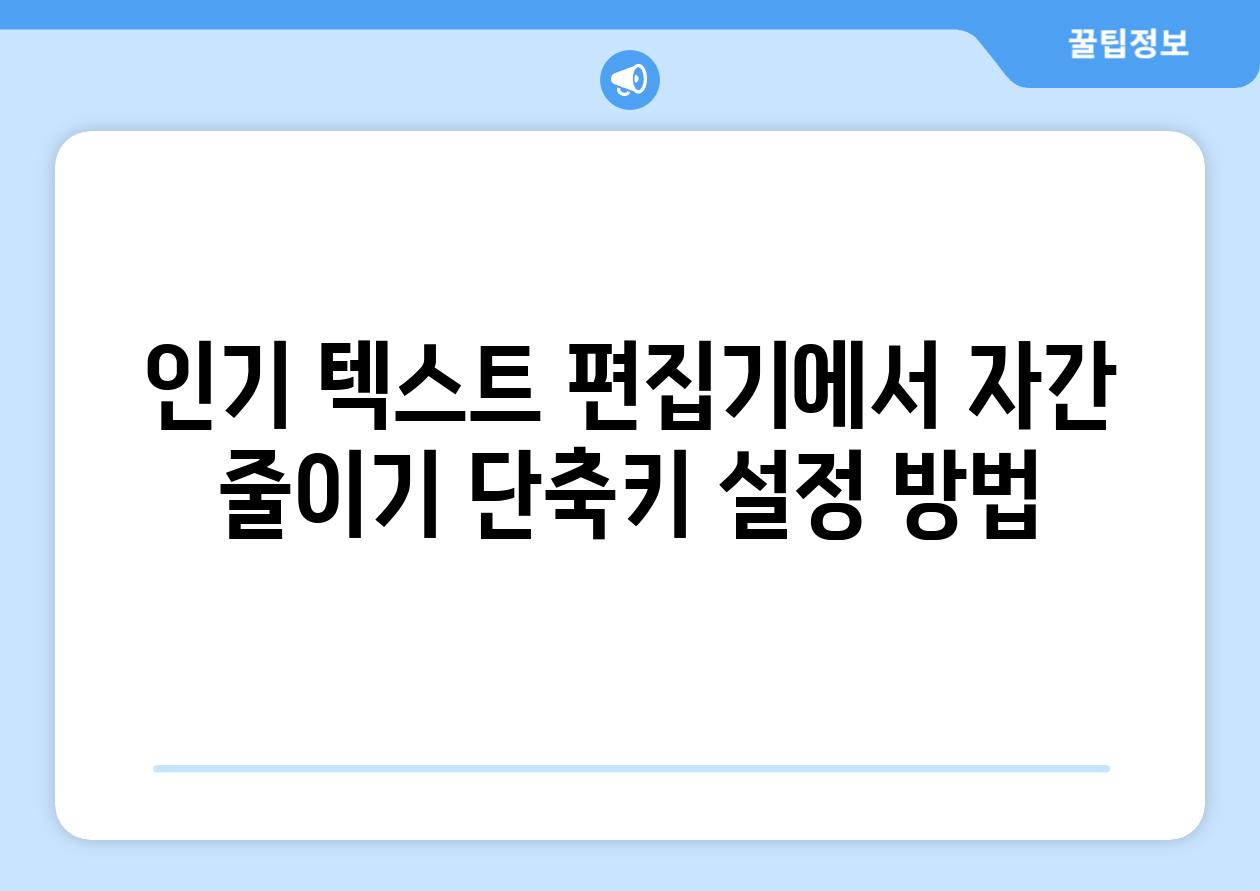
인기 텍스트 편집기에서 자간 줄이기 단축키 설정 방법
텍스트 편집에서 자간 줄이기는 글꼴의 문자 간격을 변경하는 데 필수적인 작업입니다. 원하는 문서의 모양과 느낌을 보다 정밀하게 제어할 수 있습니다. 인기 있는 텍스트 편집기에서 자간 줄이기 단축키를 설정하려는 경우 다음 단계를 따르십시오.
- Increased Spacing (자간 늘리기): Ctrl + Alt + T
-
Decreased Spacing (자간 줄이기): Ctrl + Alt + C
-
Increased Spacing: Ctrl + Alt + ]
-
Decreased Spacing: Ctrl + Alt + [
-
Increased Spacing: Option + Command + ㅅ (한글 키보드) 또는 Option + Command + 엄 (로마자 키보드)
-
Decreased Spacing: Option + Command + ㅕ (한글 키보드) 또는 Option + Command + 알 (로마자 키보드)
-
Increased Spacing: Alt + Right Arrow
-
Decreased Spacing: Alt + Left Arrow
-
Increased Spacing: Shift + Right Bracket
- Decreased Spacing: Shift + Left Bracket
이러한 자간 줄이기 단축키를 사용하면 텍스트 편집 작업 속도를 크게 높일 수 있습니다. 작업 흐름을 쉽게 하고, 시간을 절약하고, 원하는 문서 스타일을 보다 손쉽게 만들어낼 수 있습니다.
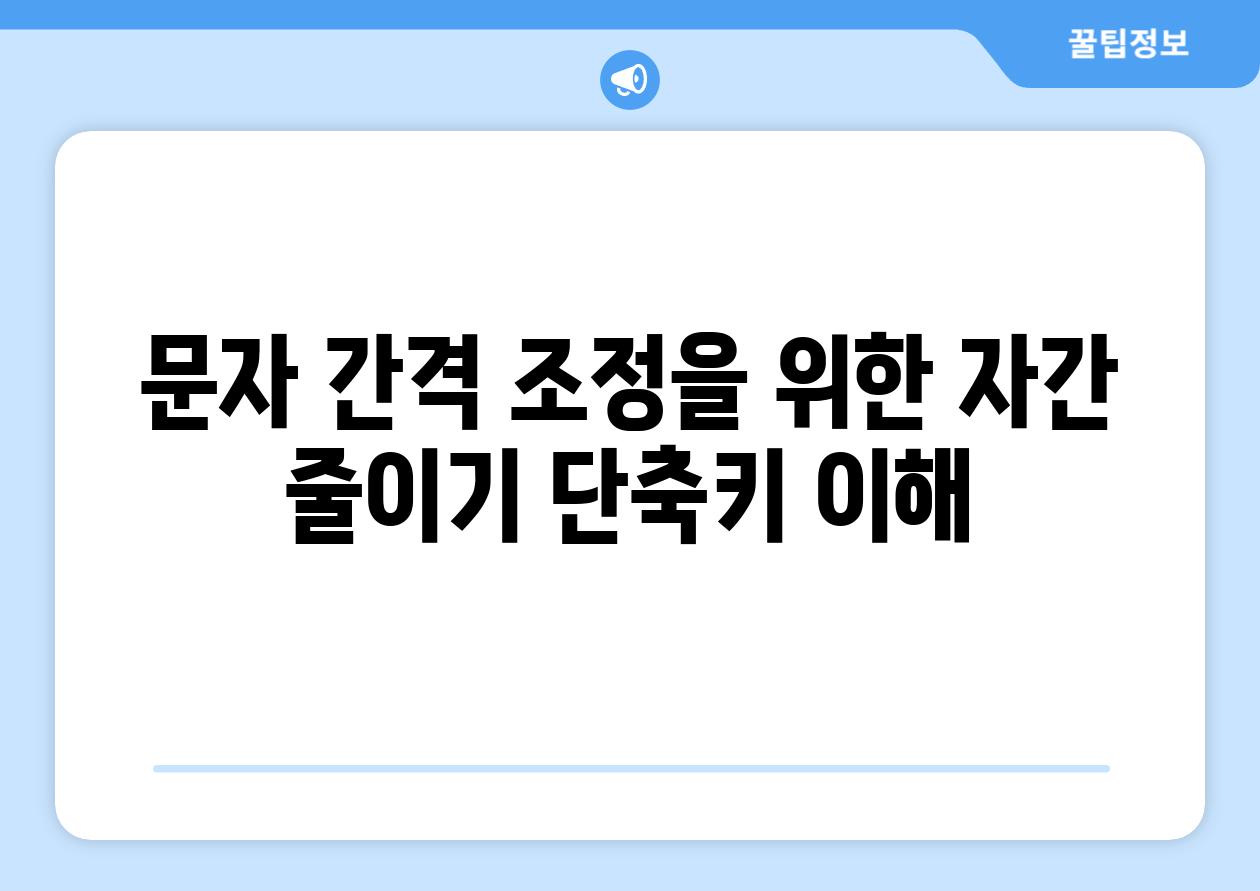
문자 간격 조정을 위한 자간 줄이기 단축키 이해
| 운영 체제 | 키 조합 |
|---|---|
| Windows | Alt + [ |
| macOS | Option + [ |
| Linux | Ctrl + [ |
| 단축키 팁: | |
| * 문자 간격을 줄이려면 [ 키를 누른 후 화살표 키 위쪽 키를 사용합니다. | |
| * 문자 간격을 넓히려면 [ 키를 누른 후 화살표 키 아래쪽 키를 사용합니다. | |
| * 자간 줄이기 단축키는 문자 편집에서만 작동합니다. 전체 단어 또는 문장의 문자 간격을 조정하려면 `단락` 패널을 사용합니다. |
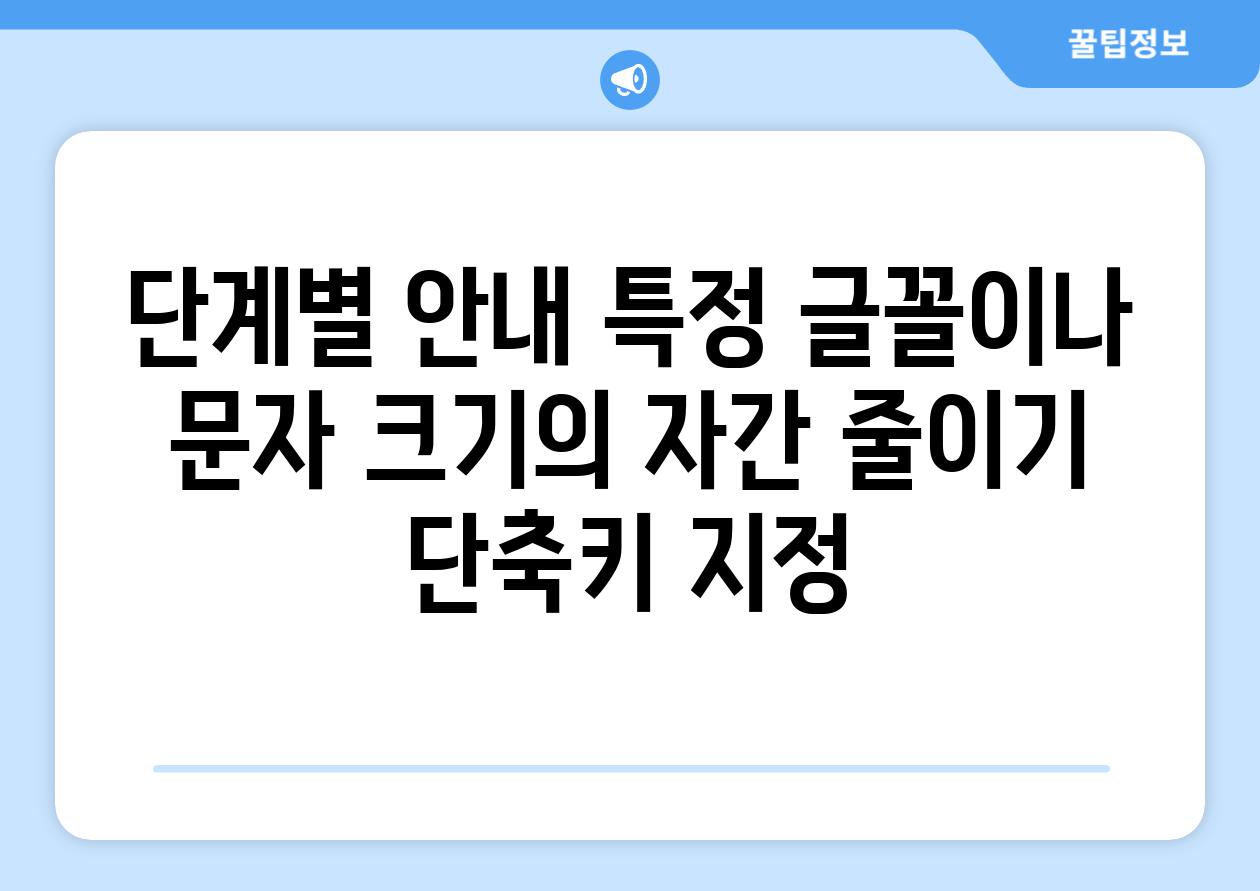
단계별 공지: 특정 글꼴이나 문자 크기의 자간 줄이기 단축키 지정
자간을 줄이기 위한 맞춤 단축키를 지정하여 워크플로 효율성을 향상시킬 수 있습니다. 다음은 하이라이트한 텍스트, 특정 글꼴 또는 문자 크기의 자간을 빠르게 줄이기 위한 단계별 공지입니다.
"사람들은 매일 자신의 속도에 따라 텍스트를 읽습니다. 콘텐츠가 불가피하게 젤라틴처럼 느려지지 않도록 보장해야 하는 디자이너는 사용자가 내용을 빠르게 처리할 수 있는 최적 솔루션을 찾지 않습니다." - 조후아 신코브
- 텍스트 편집 소프트웨어(예: Adobe InDesign, Microsoft Word)를 엽니다.
- "편집" 메뉴로 이동한 다음, "단축키" 또는 "커스텀 단축키" 옵션을 선택합니다.
- "명령" 또는 "범주" 목록에서 "문자"를 선택합니다.
- "명령" 목록에서 "자간 줄이기"를 선택합니다.
- "Modify Shortcut" 또는 "Shortcut:" 필드에 지정하려는 단축키 조합(예: "Ctrl + Shift + ["를 입력합니다.
- 원하는 글꼴이나 문자 크기 조건을 지정합니다.
- "저장" 또는 "적용" 단추를 클릭하여 단축키를 저장합니다.
이제 하이라이트한 텍스트, 특정 글꼴 또는 문자 크기에 관계 없이 새로 지정된 자간 줄이기 단축키를 사용할 수 있습니다.
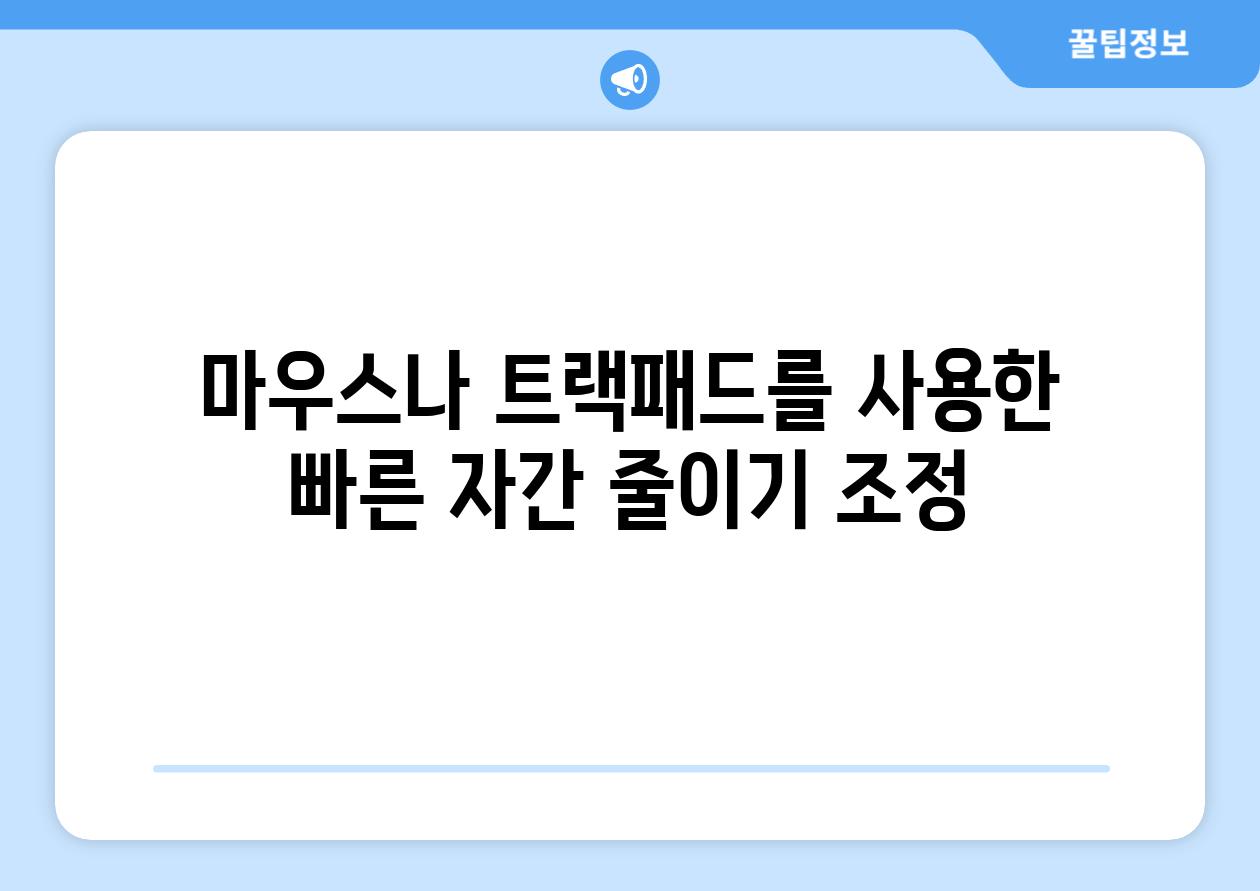
마우스나 트랙패드를 사용한 빠른 자간 줄이기 조정
- 문자 선택: 자간을 줄이고 싶은 텍스트를 선택합니다.
- 하단 핸들 위치: 선택 텍스트의 하단 가장자리에 마우스나 트랙패드 커서를 올려놓습니다.
- 커서 변경: 커서가 양방향 화살표 모양으로 바뀌는 것을 기다립니다.
- 왼쪽 또는 오른쪽 드래그: 텍스트의 폭을 줄이려면 왼쪽으로 드래그하고, 텍스트의 폭을 넓히려면 오른쪽으로 드래그합니다.
- 원하는 자간 설정: 원하는 자간 간격이 될 때까지 드래그합니다.
- 드래그 놓기: 마우스나 트랙패드 버튼을 놓아 자간 변경을 적용합니다.
팁:
- 마우스나 트랙패드의 스크롤 바를 사용하여 자간 변경을 미세 조정할 수 있습니다.
- 빠르고 정확한 조정을 위해 격자 또는 자격자 기능을 활성화할 수 있습니다.
- 변경 사항을 취소하려면
Ctrl+Z(Windows) 또는Command+Z(Mac)를 누릅니다.
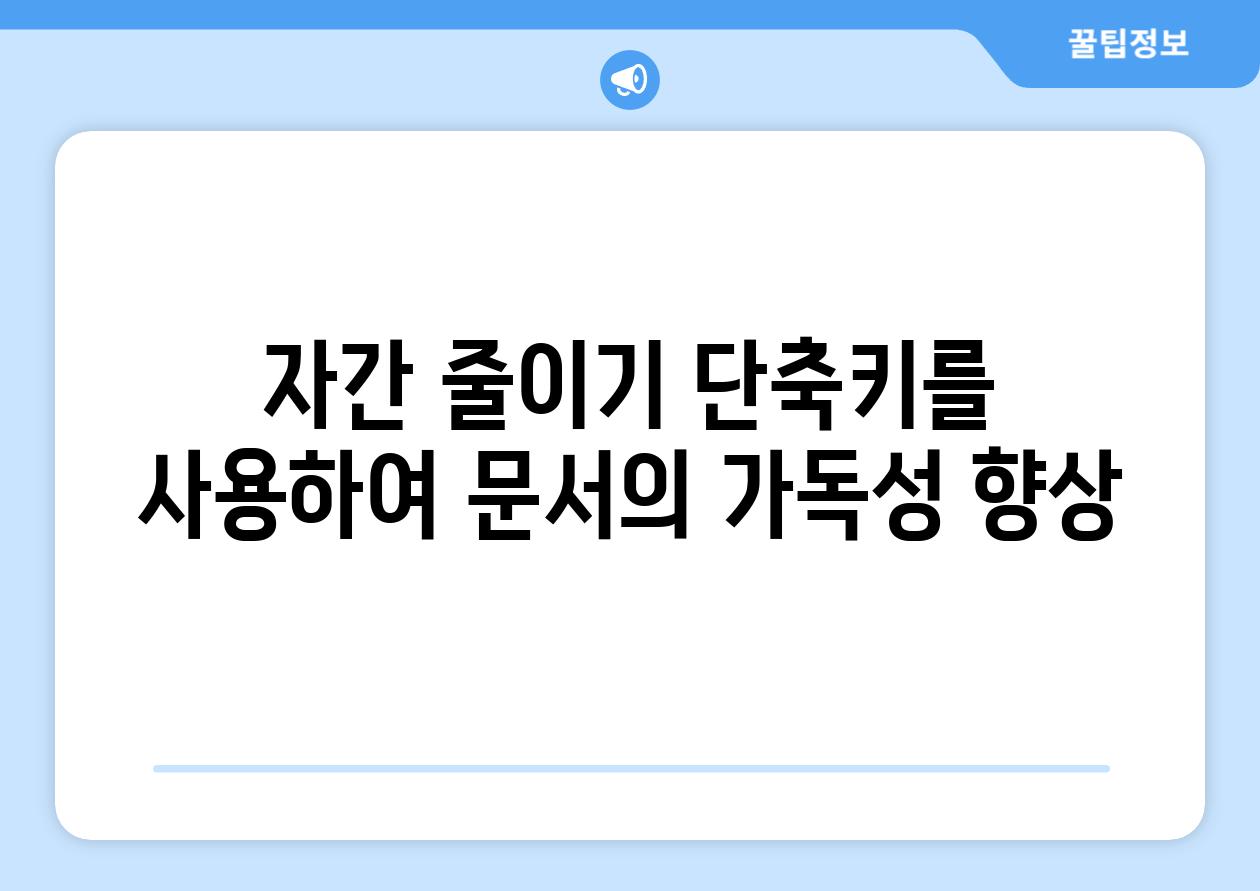
자간 줄이기 단축키를 사용하여 문서의 가독성 향상
- 문자 간격을 줄여 문서의 가독성을 향상시키는 데 도움이 됩니다.
-
문자 간격이 너무 커서 텍스트가 희석되고 읽기 어려운 것을 방지합니다.
-
Windows: Ctrl + Ctrl + Shift + < (오른쪽 괄호)
-
Mac: Command + Option + Shift + < (오른쪽 괄호)
-
하나의 단축키를 누르면 문자 간격이 -0.1pt에서 +0.1pt로 줄어듭니다.
-
단축키를 연속적으로 누르면 각각 -0.1pt 또는 +0.1pt씩 줄어듭니다.
-
자간 간격을 너무 줄이지 마십시오. 너무 밀집되면 텍스트를 읽기 어려워집니다.
- 모든 텍스트에 단축키를 사용하지 마십시오. 제목이나 특수 섹션에는 일반적인 문자 간격을 유지하는 것이 좋습니다.
- 변경 사항을 확인하고 필요에 맞게 미세 조정하십시오.
커피 한 잔의 여유로 즐길 수 있는 요약입니다 ☕
["어떻게 보든 텍스트 편집과 문자 간격 조정은 쓰기의 필수적인 부분입니다. 단축키를 활용함으로써 이러한 작업을 간소화하고 작업 흐름을 개선할 수 있습니다. 마지막으로 각 플랫폼마다 제공하는 '자간 줄이기' 단축키를 편리하게 설정할 것을 적극 권장합니다.", '', '이러한 기술을 습득함으로써 모든 작가, 학생, 전문가들은 우수한 텍스트 문서를 효과적이고 손쉽게 생성할 수 있습니다. 단축키를 마스터하고 글쓰기 경험을 향상시키세요!']
Related Photos