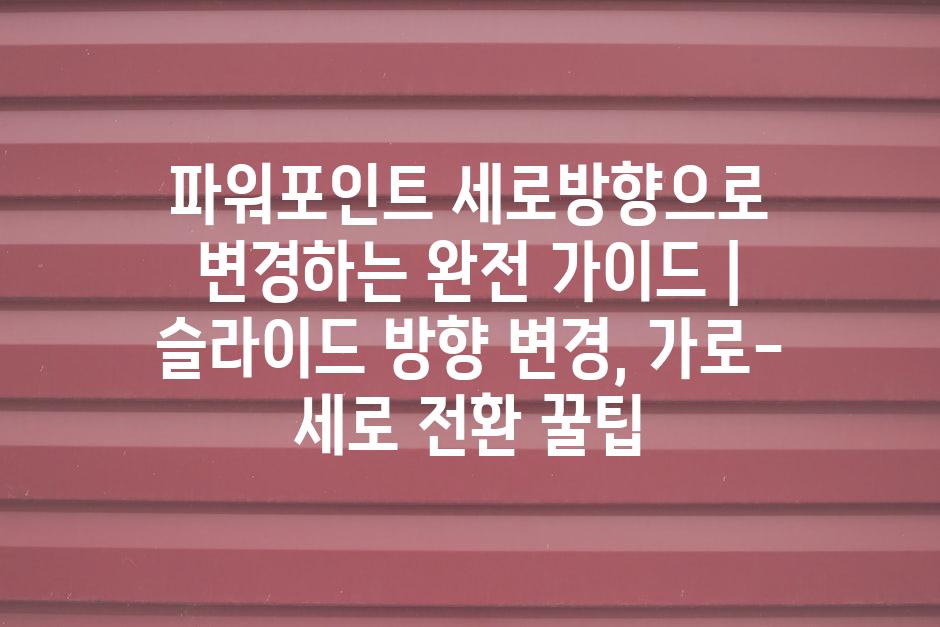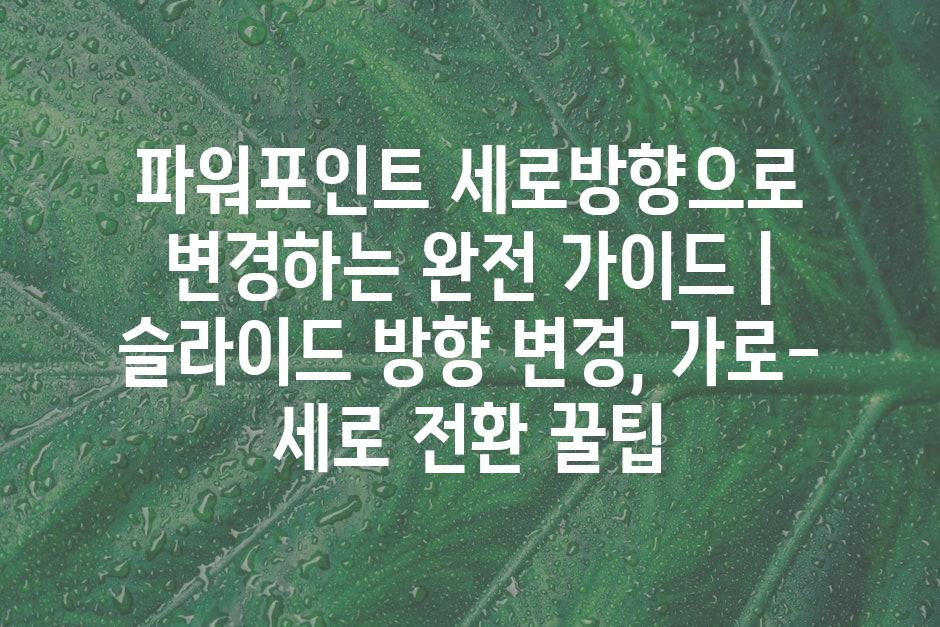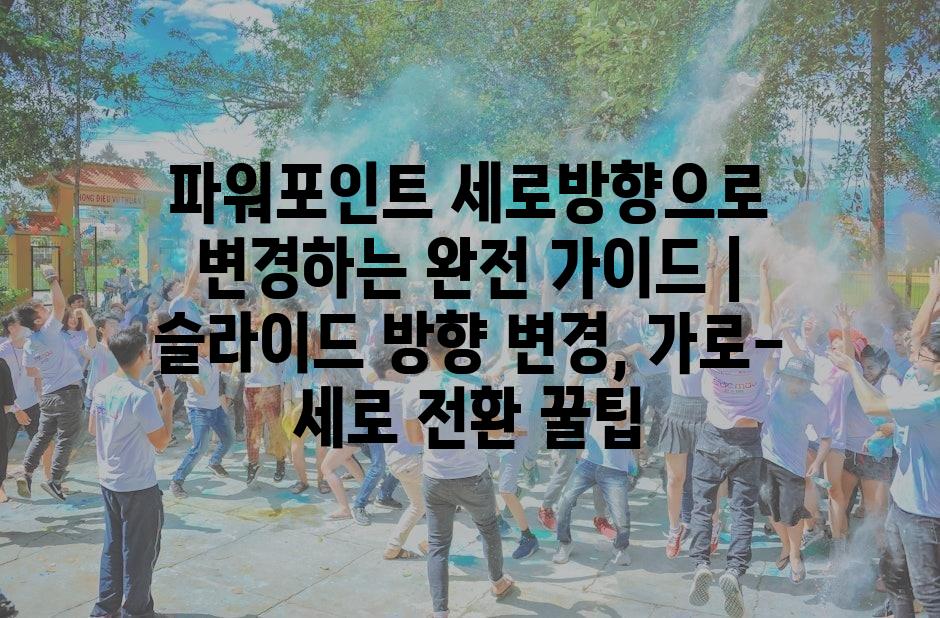파워포인트 슬라이드 방향 세로로 전환하는 완전 설명서
파워포인트 프리젠테이션에서 슬라이드 방향을 세로로 전환하는 것은 흥미로운 시각적 효과를 더하고 독특한 시각적 경험을 제공할 수 있습니다. 이 글에서는 세로 방향 슬라이드 작업을 위한 완전한 설명서를 알려드려 슬라이드의 방향을 가로에서 세로로 쉽게 변경하고 능숙하게 전환할 수 있도록 도와제공합니다.
파워포인트 세로방향으로 변경하는 완전 설명서 | 슬라이드 방향 변경, 가로-세로 전환 꿀팁
| 👇 목차를 확인하고 궁금한 부분을 찾아보세요 |
|---|
| 파워포인트 슬라이드 방향을 단 몇 번의 클릭으로 세로로 변경 |
| 가로 프레젠테이션에서 세로로 전환하는 데 도움이 되는 옵션 탐색 |
| 맞춤 프레젠테이션 크기를 위한 세로 방향의 힘 활용 |
| 슬라이드 콘텐츠를 효과적으로 다시 정렬하여 세로 프레젠테이션 최적화 |
| 가로에서 세로로의 전환을 매끄럽게 만드는 팁과 비결 |
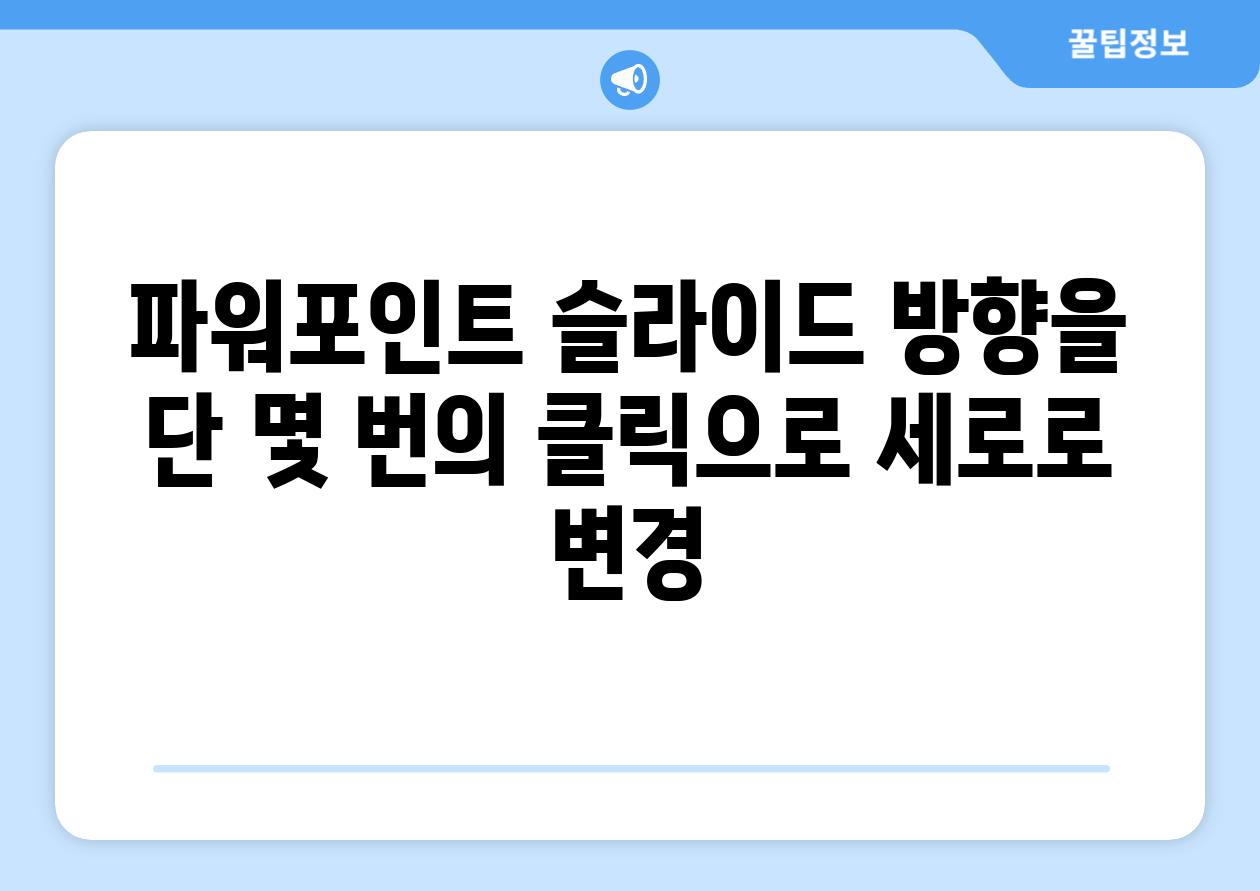
파워포인트 슬라이드 방향을 단 몇 번의 클릭으로 세로로 변경
파워포인트에서 슬라이드 방향을 가로에서 세로로 손쉽고 빠르게 변경하고 싶으신가요?
이 설명서에서는 단 몇 번의 클릭만으로 이 작업을 수행하는 단계별 방법을 알려알려드리겠습니다. 많은 프로젝트와 프레젠테이션에서 세로 방향 슬라이드가 이상적인 선택이 되는 등 다양한 상황에서 이 기능이 유용할 수 있습니다. 예를 들어, 긴 문서나 목록을 표시하거나 가로 방향에는 너무 좁은 가까이 붙어 있는 이미지를 표시할 수 있습니다. 이 설명서를 따르면 파워포인트 슬라이드를 세로 방향으로 변경할 수 있을 뿐만 아니라 가로 방향과 세로 방향 사이를 쉽게 전환하는 꿀팁도 익힐 수 있습니다.
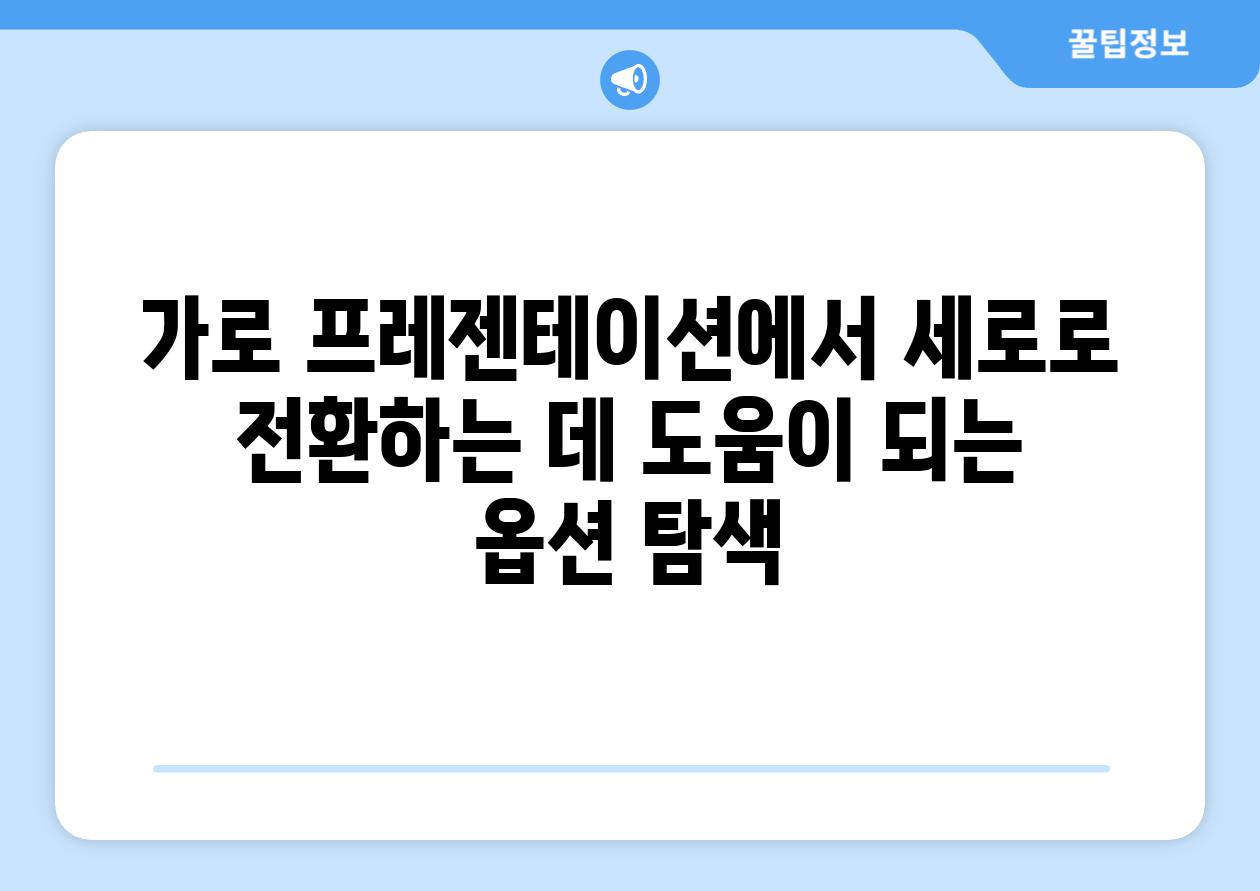
가로 프레젠테이션에서 세로로 전환하는 데 도움이 되는 옵션 탐색
다음 표는 가로 프레젠테이션에서 세로로 성공적으로 전환하는 데 도움이 되는 여러 옵션을 요약합니다.
| 옵션 | 설명 | 주의 사항 |
|---|---|---|
| 슬라이드 디자인 기능 사용: | 파워포인트의 "디자인" 탭에서 "슬라이드 방향" 드롭다운 메뉴를 클릭하여 "세로"를 선택합니다. | 기존 슬라이드의 크기와 콘텐츠가 조정될 수 있습니다. |
| 사용자 지정 슬라이드 크기: | "디자인" 탭에서 "슬라이드 크기"를 클릭한 다음 "사용자 지정 슬라이드 크기" 옵션을 선택합니다. 다음으로, 세로 방향에 맞게 맞춤형 너비와 높이를 입력합니다. | 원하는 세로 크기를 정확하게 제어할 수 있습니다. |
| 캔버스 크기 조정: | "보기" 탭의 "줌" 슬라이더를 클릭한 다음 "맞춤"을 선택합니다. 사용자 정의 크기 대화 상자에서 세로 방향에 맞게 맞춤형 너비와 높이를 입력합니다. | 슬라이드 내용도 비율적으로 조정됩니다. |
| 세로 마스터 슬라이드 사용: | 새 프레젠테이션을 만들거나 기존 프레젠테이션의 "마스터 보기"로 이동합니다. "마스터 슬라이드" 창에서 마스터 슬라이드를 세로 방향으로 설정합니다. | 모든 새로 추가된 슬라이드가 세로 방향을 따릅니다. |
| 콘텐츠 삭제 및 다시 추가: | 모든 슬라이드 내용을 복사합니다. 기존 슬라이드를 삭제하고 새 세로 슬라이드를 만든 후 복사한 콘텐츠를 다시 붙여넣습니다. | 콘텐츠를 완전히 제거하고 다시 추가해야 함. |

맞춤 프레젠테이션 크기를 위한 세로 방향의 힘 활용
인포그래픽, 소셜 미디어 콘텐츠 또는 모바일 친화적인 발표와 같이 특정 용도에 구체적으로 맞춘 프리젠테이션을 만드는 것이 종종 필요합니다. 이 경우 세로 방향은 탁월한 솔루션을 알려알려드리겠습니다.
"세로 방향은 모바일 기기 및 소셜 미디어에 대한 발표에 이상적입니다. 시청자의 자연스러운 스크롤 방식에 부합하기 때문입니다." - UX 디자이너, 수잔 애쉬크로프트
세로 방향을 사용하면 다음과 같은 장점이 있습니다.
- 더 나은 모바일 경험: 모바일 사용자가 발표를 더 쉽게 읽고 상호 작용할 수 있습니다.
- 공유하기 쉬움: 세로 방향 슬라이드는 소셜 미디어에 쉽게 공유할 수 있으며, 소셜 미디어 피드에 완벽하게 맞습니다.
- 독특한 시각적 효과: 세로 방향은 독특한 시각적 효과를 만들어 볼 수 있는 새로운 기회를 알려알려드리겠습니다.
맞춤 크기의 슬라이드를 만드는 방법:
- "디자인" 탭으로 이동합니다.
- "슬라이드 크기" 드롭다운 메뉴를 클릭하여 "맞춤 슬라이드 크기"를 선택합니다.
- 세로 방향에 적합한 원하는 가로 세로 비를 입력합니다. 예: 9x16, 10x13, 4x5
맞춤 크기의 슬라이드를 사용하면 대상 청중의 요구 사항과 발표 목적에 맞게 맞춤화한 프레젠테이션을 만들 수 있습니다.

슬라이드 콘텐츠를 효과적으로 다시 정렬하여 세로 프레젠테이션 최적화
세로 방향 프레젠테이션으로 변경한 후에는 슬라이드 콘텐츠를 화면에 맞게 재정렬해야 합니다. 다음 단계를 따르면 슬라이드를 최적화하여 시각적으로 매력적이고 이해하기 쉽게 만들 수 있습니다.
- 텍스트 재정렬: 세로 방향에서는 텍스트를 긴 줄로 읽기 어려울 수 있습니다. 텍스트를 여러 구절이나 단락으로 나누고, 각 줄의 길이를 짧게 하여 읽기 쉽게 만드세요.
- 이미지 조정: 이미지는 관심을 끌고 주의를 환기하는 데 중요한 요소입니다. 세로 방향에서는 세로 형식의 이미지가 가로 형식보다 눈에 잘 띄므로 가능한 한 세로 형식 이미지를 사용하세요.
- 차트 및 그래프 재정렬: 차트와 그래프는 세로 방향에서도 잘 보이도록 수정해야 합니다. 차트의 축을 다시 정렬하고, 필요한 경우 데이터를 수직으로 비교하세요.
- 백그라운드 정리: 너무 잡다하거나 복잡한 백그라운드는 세로 방향에서 시각적으로 방해가 될 수 있습니다. 단색 배경이나 미묘한 그라디언트를 사용하여 콘텐츠에 초점을 맞추세요.
- 전환 효과 선택: 세로 프레젠테이션을 제공할 때는 슬라이드 전환 효과를 현명하게 선택하세요. 페이드나 슬라이드 인과 같은 수평 전환보다 세로 와이프나 스크롤과 같은 수직 전환이 더 적합합니다.
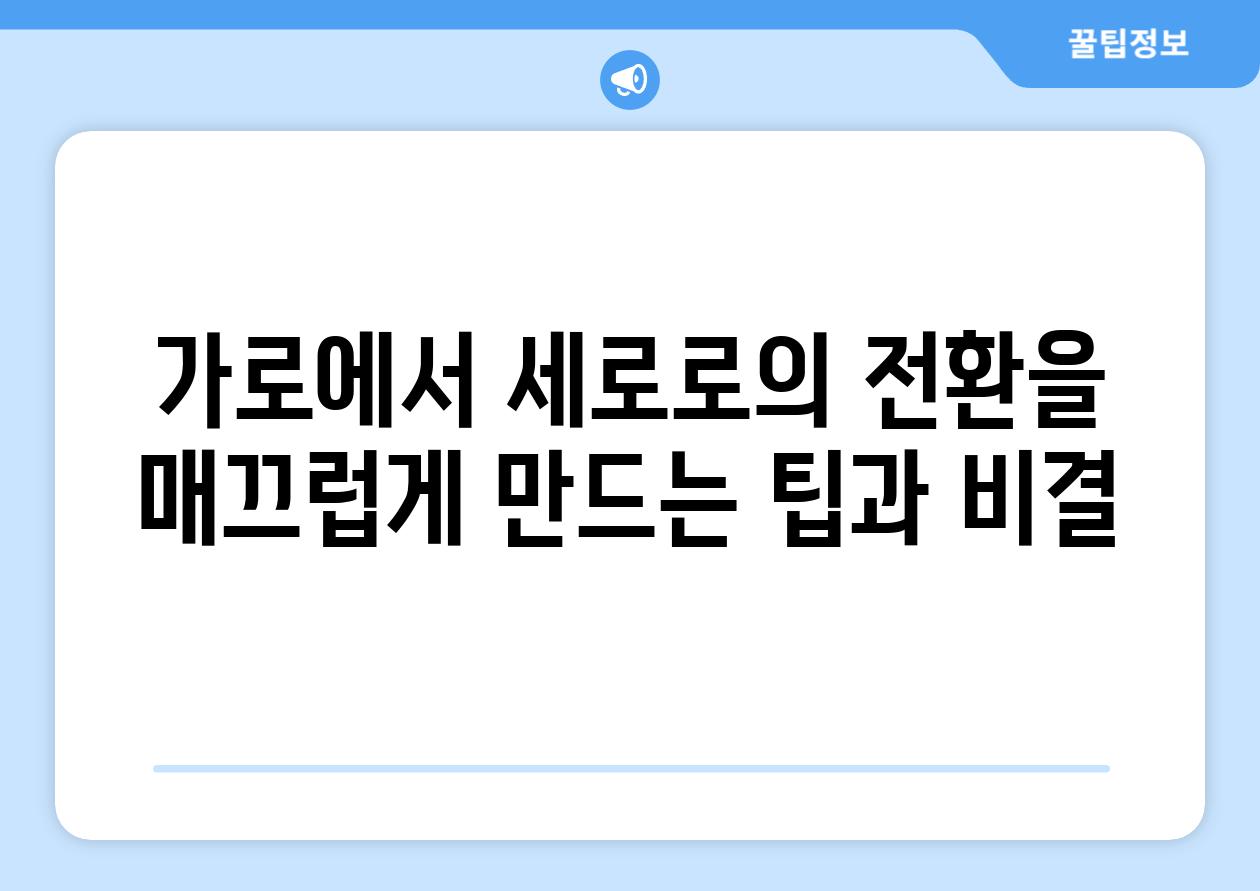
가로에서 세로로의 전환을 매끄럽게 만드는 팁과 비결
파워포인트 슬라이드를 가로에서 세로로 전환할 때 문제가 발생하는 경우가 많습니다. 다음은 이러한 전환을 더욱 매끄럽게 만드는 데 도움이 되는 몇 가지 팁과 비결입니다.
Q: 슬라이드 레이아웃이 변경된 후 콘텐츠가 잘리거나 왜곡되는 것을 방지하려면 어떻게 해야 하나요?-
A: 슬라이드 방향을 변경하기 전에 모든 콘텐츠를 선택하고 '슬라이드 크기에 맞춤' 옵션을 사용하여 콘텐츠를 슬라이드에 맞게 조정합니다. 이렇게 하면 콘텐츠의 크기가 줄어들거나 위험에 노출되지 않습니다. -
Q: 슬라이드를 세로로 전환할 때 이미지나 그래픽이 원치 않는 위치로 이동하는 것을 방지하려면 어떻게 해야 하나요? -
A: '위치 묶기' 기능을 사용하여 관련 이미지와 그래픽을 그룹화하고, 단일 단위로 이동하고 조정합니다. 이 기능은 콘텐츠의 일관된 배열을 유지하는 데 도움이 됩니다. -
Q: 슬라이드 전환 애니메이션이 가로에서 세로로 전환할 때 제대로 작동하지 않는 것을 해결하려면 어떻게 해야 하나요? -
A: 애니메이션은 슬라이드의 레이아웃에 따라 달라집니다. 가로에서 세로로 전환하는 경우 애니메이션이 여러 개로 나뉘거나 다시 배열될 수 있습니다. 각 애니메이션의 타이밍과 움직임을 조정하여 부드러운 전환을 만듭니다. -
Q: 다른 기기에 슬라이드를 표시할 때 세로로 전환된 슬라이드의 모양비가 유지되지 않는 것을 방지하려면 어떻게 해야 하나요? -
A: 슬라이드를 PDF 또는 이미지 파일 형식으로 내보냅니다. 이러한 형식은 장치 간에 모양비를 유지하는 데 도움이 됩니다. 또한, 파워포인트의 '화질 유지' 옵션을 선택하여 이미지에 증가된 선명도와 세부 사항이 유지되도록 합니다. -
Q: 세로 슬라이드 간의 전환을 더욱 매력적으로 만들 수 있는 트렌디하고 주목할만한 전환을 추천해 주세요.
A: '블록 디졸브', '모션 파스', '커튼 클로즈' 등의 효과적인 전환을 활용해 보세요. 이러한 전환은 세로 슬라이드 간의 원활한 연결과 시각적 매력을 알려드려 프레젠테이션에 생기를 불어넣습니다.
빠르게 변하는 세상, 요약으로 핵심을 잡아요 🌪️
['이 길잡이를 따라 파워포인트 슬라이드의 방향을 능숙하게 변경할 수 있기를 바랍니다. 가로 방향에서 세로 방향으로 또는 그 반대로 전환하는 것은 이제 손쉬워졌을 것입니다.', '', '슬라이드의 방향을 변경하면 프레젠테이션에 다양성과 시각적 매력을 더할 수 있습니다. 중요한 포인트를 강조하거나 청중에게 독특한 시각적 경험을 제공하는 데 사용할 수 있습니다.', '', '프레젠테이션 제작에 창의적이고 유연하게 접근하세요. 파워포인트의 다양한 기능을 활용하여 청중에게 지속적인 인상을 남기는 뛰어난 프레젠테이션을 만드세요. 당신의 발표가 성공하기를 기원합니다!']
Related Photos