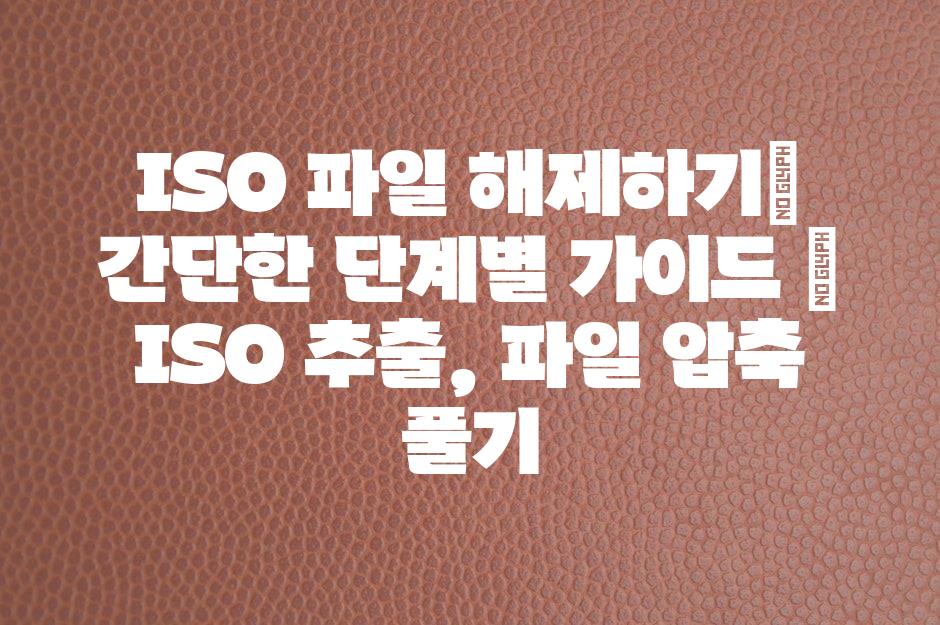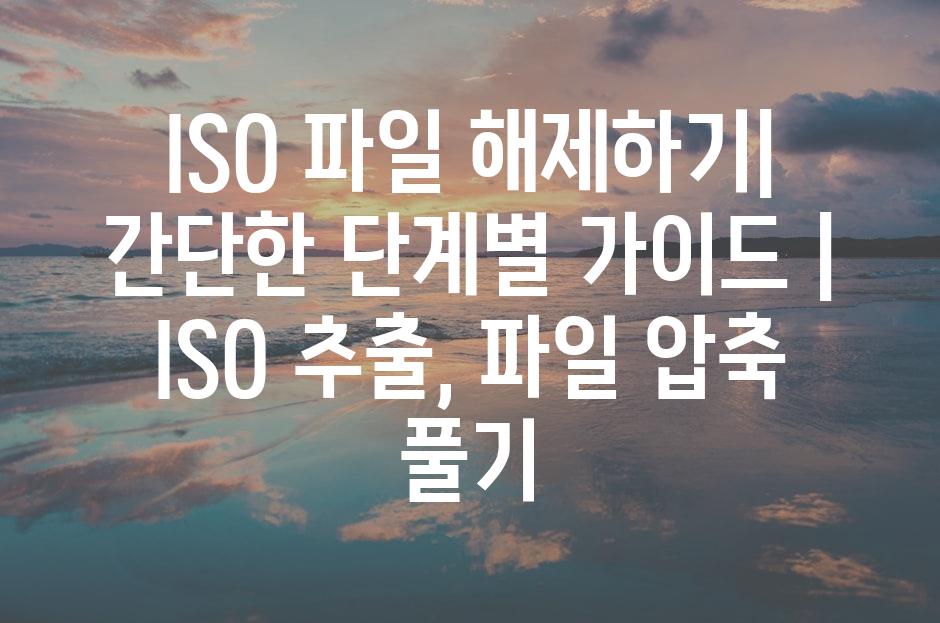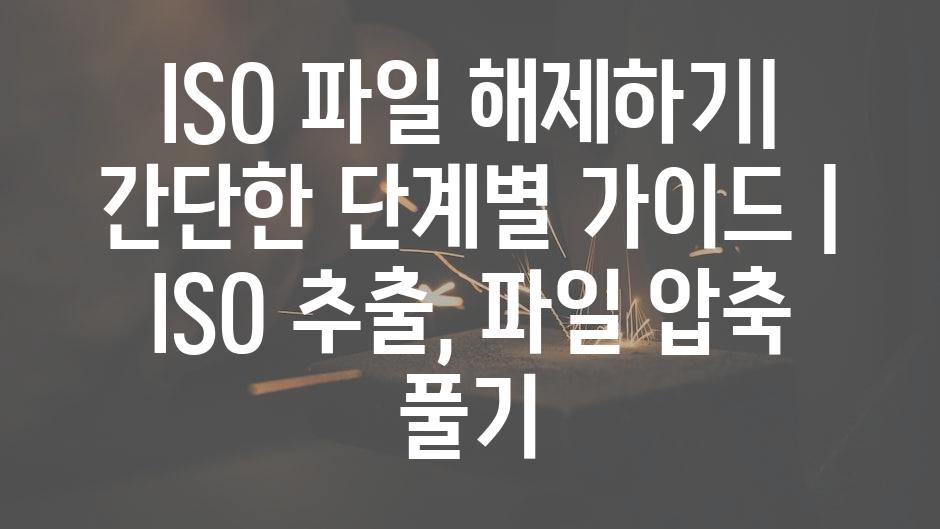ISO 파일 쉽게 해제하기: 간단한 단계별 설명서
ISO 파일은 CD 또는 DVD의 정확한 복제본으로, 저장 장치나 운영 체제의 설치에 사용됩니다. 때로는 ISO 파일의 내용에 액세스해야 하지만 어떻게 해당 파일에 접근해야 할지 모르는 경우가 있습니다. 이 블로그에서는 복잡한 기술 용어 없이 ISO 파일을 쉽게 해제할 수 있는 단계별 설명서를 알려알려드리겠습니다.
ISO 파일 해제하기| 간단한 단계별 설명서 | ISO 추출, 파일 압축 풀기
| 📚 본문 내용의 개요는 아래와 같아요 |
|---|
| 윈도우에서 손쉽게 ISO 파일 마운트 및 해제하기 |
| macOS에서 ISO 파일 추출 및 압축 풀기 공지 |
| 인기있는 소프트웨어를 사용한 ISO 이미지 파일 마운트하기 |
| 가상 드라이브에 ISO 파일 탑재 및 액세스하기 |
| 명령 프롬프트를 사용하여 ISO 파일 해제하기 |

윈도우에서 손쉽게 ISO 파일 마운트 및 해제하기
ISO 파일이란 전체 CD나 DVD를 단일 파일로 압축한 이미지 파일입니다. 이러한 파일은 소프트웨어 배포, 게임 디스크 백업 등 다양한 목적으로 자주 사용됩니다. 하지만 ISO 파일을 사용하려면 먼저 그것을 마운트해야 하는데, 이는 마치 물리적 디스크를 CD-ROM 드라이브에 삽입하는 것과 동일한 과정입니다. ISO 파일의 내용을 액세스하고 사용하려면 해제 과정이 필요합니다. 윈도우에는 ISO 파일을 마운트하고 해제하기 위한 내장 기능이 있어서 이 과정은 놀랍도록 간편합니다.
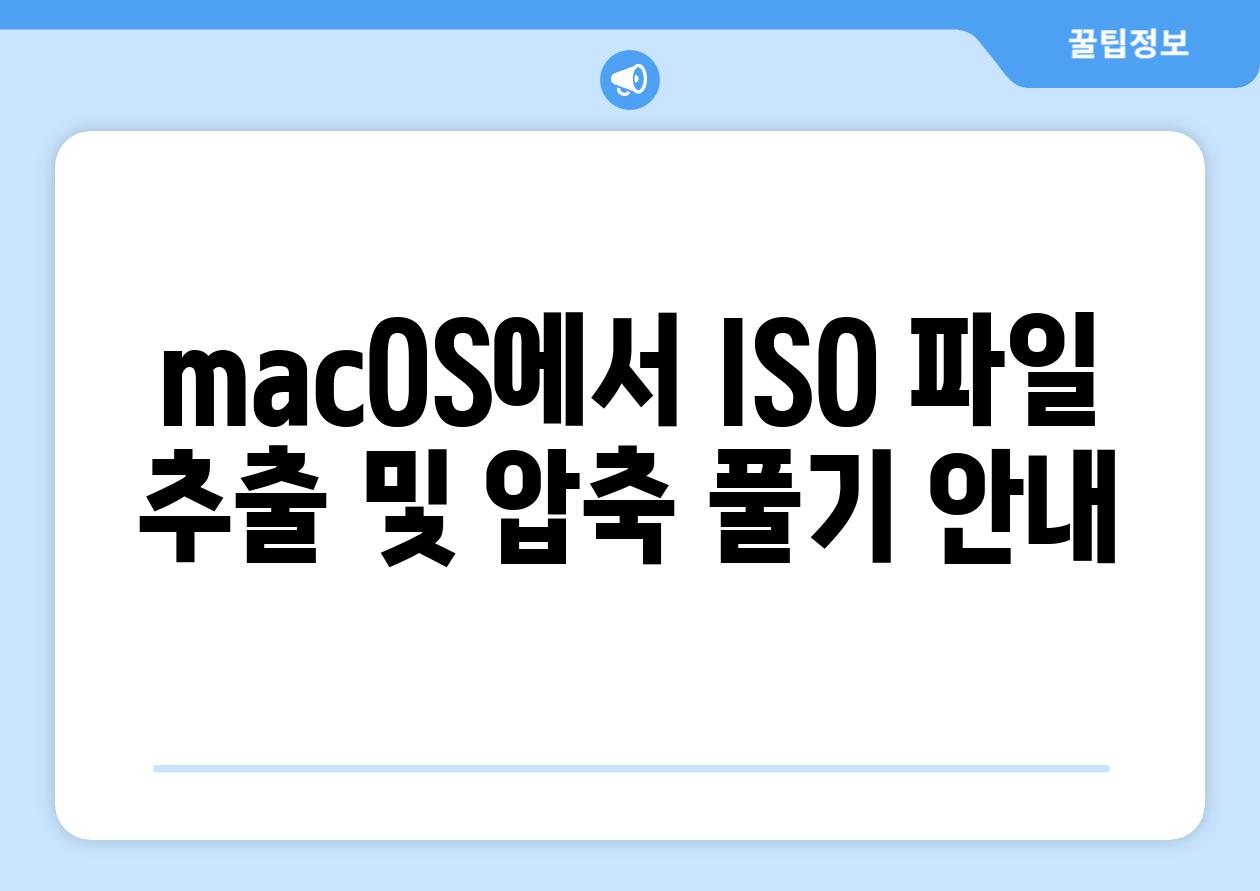
macOS에서 ISO 파일 추출 및 압축 풀기 공지
| 방법 | 단계 |
|---|---|
| 디스크 유틸리티를 사용하기 | Dis Finder(전망기)를 실행했는지 확인합니다. 메뉴 표시줄에서 "파일" > "이미지" > "이미지에서 복사하기"를 선택합니다. 추출하려는 ISO 파일을 찾아 선택합니다. 이름을 입력하고 저장할 위치를 지정합니다. "저장"을 클릭하면 ISO 파일의 내용이 지정한 위치에 복사됩니다. |
| 터미널을 사용하기 | 터미널을 엽니다. 다음 명령을 입력합니다: hdiutil attach /path/to/iso_file.iso ISO 파일이 탑재되면 터미널에 디스크 이미지 이름이 표시됩니다. 다음 명령을 입력합니다: hdiutil detach /dev/disk_image_name ISO 파일이 언마운트됩니다. |
| 타사 앱 사용하기 | App Store에서 "ISO Extractor"와 같은 타사 앱을 다운로드하여 설치합니다. ISO Extractor 앱을 실행합니다. 추출하려는 ISO 파일을 선택합니다. 저장할 위치를 지정합니다. "추출" 버튼을 클릭하면 ISO 파일이 지정한 위치에 분산됩니다. |

인기있는 소프트웨어를 사용한 ISO 이미지 파일 마운트하기
ISO 파일을 물리 드라이브처럼 마운트하면 운영 체제를 설치하거나, 파일을 탐색하고 압축을 풀 수 있습니다. 작업을 수행하려면 다음과 같은 인기있는 소프트웨어를 사용할 수 있습니다.
-
PowerISO: "PowerISO는 ISO 이미지 파일을 마운트, 생성, 편집, 변환할 수 있는 강력한 소프트웨어입니다. 간단한 인터페이스와 다양한 기능을 제공하므로 ISO 파일 작업에 필수적입니다."
-
WinRAR: "WinRAR는 ISO 파일을 마운트하고 압축을 풀 수 있는 강력한 압축 풀기 유틸리티입니다. 직관적인 인터페이스와 높은 압축률을 갖추고 있어 ISO 파일 작업에 이상적인 선택입니다."
-
Daemon Tools: "Daemon Tools는 다양한 이미지 파일 포맷을 포함하여 ISO 파일을 마운트할 수 있는 유명한 소프트웨어입니다. 사용자 친화적이면서도 강력한 기능으로 인해 대중적인 선택이 되었습니다."
이러한 소프트웨어를 사용하면 다음 간단한 단계를 따라 ISO 이미지 파일을 쉽게 마운트할 수 있습니다.
- 선택한 소프트웨어를 설치합니다.
- ISO 파일을 마우스 오른쪽 단추로 클릭하고 소프트웨어와 연관된 "마운트" 옵션을 선택합니다.
- 소프트웨어가 ISO 파일을 가상 드라이브로 마운트합니다.
- 가상 드라이브를 탐색하고 필요한 파일을 액세스하거나 설치합니다.

가상 드라이브에 ISO 파일 탑재 및 액세스하기
ISO 파일을 마운트하면 컴퓨터에서 마치 실제 CD 또는 DVD 드라이브에 삽입된 것처럼 가상 드라이브라는 가상 환경에 탑재할 수 있습니다. 이렇게 하면 ISO 파일에 포함된 파일에 쉽게 액세스하고 작업할 수 있습니다. 가상 드라이브에 ISO 파일을 탑재하는 단계는 다음과 같습니다.
- 가상 드라이브 소프트웨어 설치하기
- Virtual CloneDrive 또는 DAEMON Tools Lite와 같은 무료 가상 드라이브 소프트웨어를 다운로드하여 설치합니다.
- ISO 파일 찾기
- 탑재하려는 ISO 파일이 있는지 컴퓨터에서 확인합니다.
- 가상 드라이브 마운트하기
- 가상 드라이브 소프트웨어를 실행하고 "마운트 드라이브" 또는 "가상 드라이브 추가"와 같은 옵션을 선택합니다.
- ISO 파일 선택하기
- 나타나는 파일 탐색기에서 탑재하려는 ISO 파일을 찾아 선택합니다.
- 가상 드라이브에 마운트하기
- "마운트" 또는 "확인" 버튼을 클릭하여 ISO 파일을 가상 드라이브에 탑재합니다.
- 탐색기에서 액세스하기
- 파일 탐색기에서 새로 생성된 가상 드라이브를 찾습니다. 이제 해당 드라이브를 열어 ISO 파일의 내용에 해결할 수 있습니다.
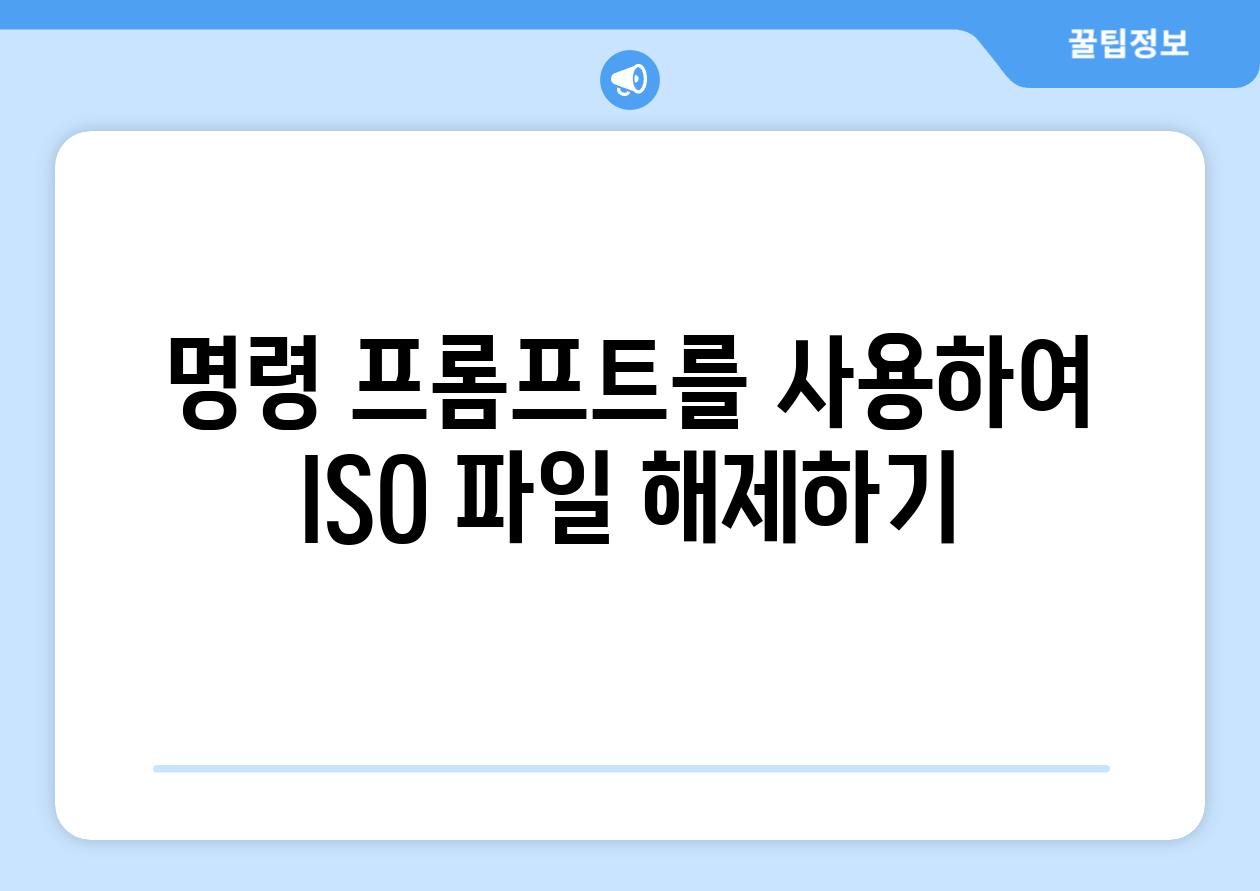
명령 프롬프트를 사용하여 ISO 파일 해제하기
명령 프롬프트는 ISO 파일의 압축을 푸는 또 다른 효과적인 방법입니다. 다음은 명령 프롬프트를 사용하여 ISO 파일을 해제하는 방법에 대한 의문 해소입니다.
Q: 명령 프롬프트에서 ISO 파일을 해제하는 방법에는 어떤 방법이 있습니까?
A: 명령 프롬프트에는 ISO 파일을 해제하는 데 사용할 수 있는 두 가지 방법이 있습니다. 하나는
dism 명령을 사용하는 것이고, 다른 하나는 7z 명령을 사용하는 것입니다.
Q: dism 명령을 사용하여 ISO 파일을 해제하는 방법은 무엇입니까?
A:
dism 명령을 사용하여 ISO 파일을 해제하려면 다음 명령을 입력하세요.dism /mount-wim /wimfile:<ISO 파일 경로> /mountdir:<대상 디렉토리 경로>
예를 들어, d:\iso\image.iso라는 ISO 파일을 d:\mount 디렉토리에 마운트하려면 다음 명령을 입력합니다.
dism /mount-wim /wimfile:d:\iso\image.iso /mountdir:d:\mount
Q: 7z 명령을 사용하여 ISO 파일을 해제하는 방법은 무엇입니까?
A:
7z 명령을 사용하여 ISO 파일을 해제하려면 다음 명령을 입력하세요.7z x <ISO 파일 경로> -o<대상 디렉토리 경로>
예를 들어, d:\iso\image.iso라는 ISO 파일을 d:\extract 디렉토리에 추출하려면 다음 명령을 입력합니다.
7z x d:\iso\image.iso -od:\extract
주제의 핵심만을 담아낸 깔끔한 요약 📚
['이 설명서가 ISO 파일 해제 방법을 이해하는 데 도움이 되었기를 바랍니다. 간단한 단계를 따라가면 누구나 쉽게 ISO 파일을 추출하고 그 안의 내용에 해결할 수 있습니다. ISO 파일은 다양한 용도를 가진 유용한 도구이며, 이러한 방법을 숙지함으로써 다양한 프로젝트와 작업에 능숙하게 활용할 수 있습니다.', '', 'ISO 파일의 세계를 탐험하면서 ISO 파일의 잠재력을 최대한 활용하세요. 계속해서 새로운 기술을 배우고 디지털 세계를 더욱 풍요롭고 편리하게 만드는 방법을 찾으십시오.']
Related Photos