
블루투스 마우스를 컴퓨터에 연결하는 최종 설명서
무선의 편리함으로 작업을 최적화하고 생산성을 높이고 싶습니까?
블루투스 마우스는 전선 얽힘을 제거하고 자유와 유연성을 제공할 수 있는 완벽한 솔루션입니다. 이 설명서에서는 Bluetooth 마우스를 컴퓨터에 연결하는 방법에 대한 단계별 공지를 알려알려드리겠습니다. 이 방법을 따르면 몇 분 이내에 새로운 Bluetooth 마우스를 사용할 수 있습니다.
블루투스 마우스 연결 방법 | 설명서, 단계별 방법, 문제 해결
| 📖 글의 주요 내용을 목차로 미리 살펴보겠습니다 |
|---|
| 블루투스 마우스와 컴퓨터 연결 단계별 공지 |
| 일반적인 블루투스 마우스 연결 문제 및 해결 방법 |
| Mac에서 블루투스 마우스 연결하기 포괄적인 설명서 |
| Windows에서 블루투스 마우스 연결하기 간단한 방법 |
| 블루투스 마우스 연결 문제 진단 및 해결 팁 |
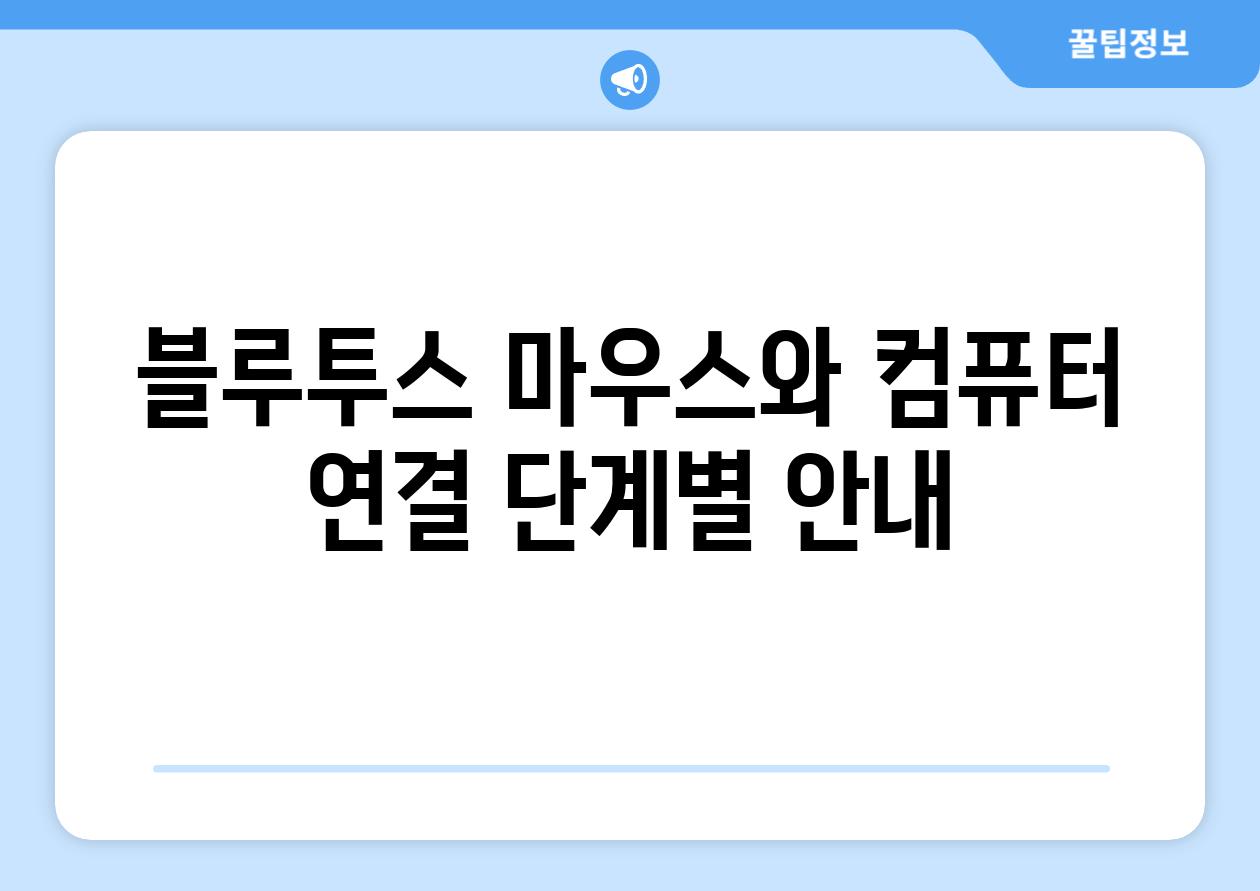
블루투스 마우스와 컴퓨터 연결 단계별 공지
블루투스 마우스를 사용하면 코드나 수신기의 제약 없이 쉽게 움직일 수 있습니다. 이 간단한 단계별 설명서를 따르면 컴퓨터와 블루투스 마우스를 간편하게 연결할 수 있습니다.
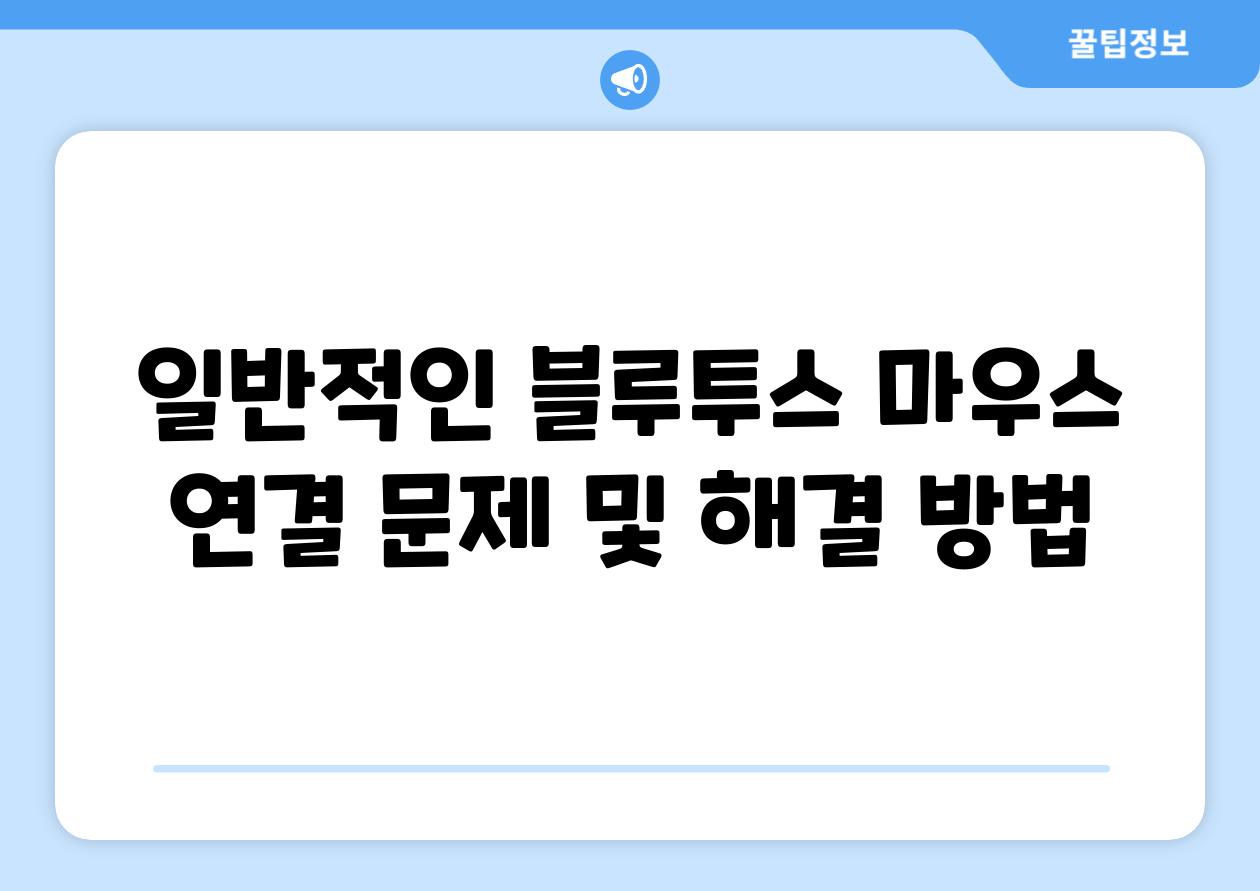
일반적인 블루투스 마우스 연결 문제 및 해결 방법
| 문제 | 원인 | 해결 방법 |
|---|---|---|
| 마우스가 PC에 연결되지 않음 | 블루투스가 꺼짐 | 블루투스 설정에서 블루투스를 켭니다. |
| 마우스 커서가 움직이지 않음 | 배터리 부족 | 마우스 배터리를 교체하거나 재충전합니다. |
| 지속적인 연결 끊김 | 간섭 신호 | 마우스와 PC를 다른 위치에 배치합니다. 블루투스 기기가 많은 경우 다른 블루투스 기기를 끕니다. |
| 커서 지연 | 다른 무선 기기 간섭 | 마우스와 PC를 다른 위치에 배치합니다. 다른 무선 기기를 사용하지 않습니다. |
| 연결된 후 마우스 작동 중지 | 마우스가 절전 모드로 전환됨 | 마우스를 움직이거나 버튼을 클릭하여 깨움니다. 절전 모드 시간을 변경하거나 비활성합니다. |
| 이중 커서 또는 끊임없는 움직임 | 마우스 드라이버 충돌 | 장치 관리자에서 마우스 드라이버를 제거한 후 재설치합니다. |
| 오류 메시지 "작동되지 않음" | 호환되지 않는 마우스 또는 운영 체제 | 호환되는 마우스와 운영 체제를 사용합니다. |
| 소프트웨어에서 마우스가 인식되지 않음 | 마우스 소프트웨어가 설치되지 않음 | 마우스 제조업체 웹사이트에서 소프트웨어를 다운로드하여 설치합니다. |

Mac에서 블루투스 마우스 연결하기 포괄적인 설명서
"Mac에서 블루투스 마우스를 사용하면 편안성과 효율성이 크게 향상될 수 있습니다." - Apple 지원
- 블루투스 활성화 Mac의 상단 메뉴 막대에서 애플 로고를 클릭하고 "시스템 환경설정" > "블루투스"를 선택하여 블루투스를 활성화합니다.
- 마우스 페어링 모드 마우스 하단에 있는 페어링 버튼을 누릅니다. 대부분의 마우스에서는 버튼에 작은 블루투스 로고가 있습니다. 페어링 모드가 활성화되면 마우스 LED가 깜박입니다.
- 마우스 검색 Mac의 블루투스 메뉴에서 새 장치가 나타날 때까지 기다립니다. 장치 이름은 일반적으로 마우스 모델 번호입니다.
- 연결 마우스 이름을 클릭합니다. 잠시 후 macOS가 마우스를 인식하고 연결합니다.
-
동작 조정 원하는 경우 블루투스 메뉴에서 마우스를 선택하여 포인터 속도, 스크롤링 방향 등 동작을 조정할 수 있습니다.
-
연결되지 않음 마우스 배터리가 충분한지, 블루투스가 활성화되었는지 확인합니다. 문제가 계속되면 마우스를 재설정하고 재시도합니다.
- 연결이 불안정함 블루투스 간섭 요인(예 무선 📞전화, 라우터)이 없는지 확인합니다. 마우스를 다른 USB 포트에 연결해 보거나 거리를 줄여 보세요.
- 버튼이 작동하지 않음 "시스템 환경설정" > "마우스"로 이동하여 마우스 버튼 동작을 사용자 지정하거나 펌웨어를 업데이트합니다.
"블루투스 마우스는 Mac 사용자에게 더 편안하고 생산적인 환경을 알려알려드리겠습니다." - CNET 리뷰
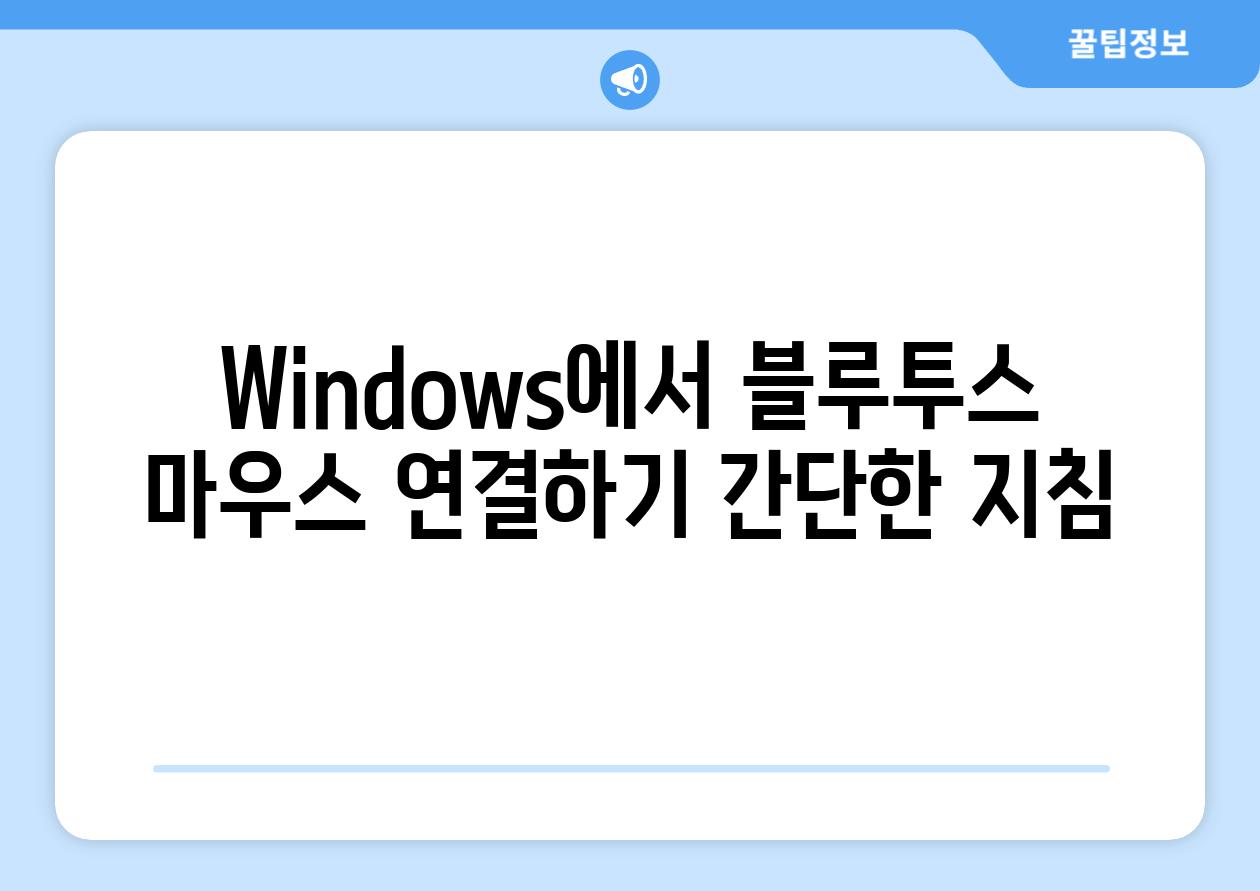
Windows에서 블루투스 마우스 연결하기 간단한 방법
- 블루투스 활성화하기 Windows 설정으로 이동한 다음 "장치"를 선택합니다. "블루투스 및 기타 장치" 섹션에서 블루투스 스위치를 켭니다.
- 마우스 페어링 모드로 설정하기 마우스의 일반적으로 바닥에 있는 페어링 버튼을 약 3~5초 동안 길게 누릅니다. 마우스의 표시등이 깜박이기 시작하면 페어링 모드에 진입한 것입니다.
- Windows 장치 목록 갱신하기 Windows 설정의 "장치" 메뉴에서 "블루투스 또는 기타 장치 추가"를 선택한 다음 "블루투스"를 선택합니다. Windows는 페어링 가능한 블루투스 장치를 검색합니다.
- 마우스 선택하기 검색된 장치 목록에서 마우스를 선택합니다. 마우스의 이름이 표시되면 Windows가 자동으로 페어링 프로세스를 시작합니다.
- 암호 입력하기 일부 마우스 모델은 페어링하는 동안 암호를 요구할 수 있습니다. 마우스의 사용 설명서나 웹사이트에서 암호를 찾습니다.
- 연결 확인하기 페어링이 성공적으로 완료되면 Windows 알림 상자에 알림이 표시됩니다. 마우스를 움직여 커서가 화면에서 움직이는지 확인합니다.

블루투스 마우스 연결 문제 진단 및 해결 팁
마우스가 연결되지 않거나 제대로 작동하지 않는 문제에 직면하셨나요?
다음은 일반적인 문제와 해결 팁입니다.
질문 1 블루투스가 활성화되어 있습니까?
A 시스템 설정 또는 제어판에서 블루투스가 켜져 있는지 확인하세요.
질문 2 마우스가 페어링 모드에 있습니까?
A 일반적으로 마우스 하단에 있는 버튼을 길게 눌러 페어링 모드를 활성화합니다. 설명서를 참조하여 정확한 방법을 확인하세요.
질문 3 장치가 근접한데도 연결되지 않습니까?
A 블루투스 장치는 일반적으로 최대 10m 범위 내에서 작동합니다. 마우스를 컴퓨터에 더 가까이 가져와 보세요.
질문 4 마우스에 배터리가 충전되어 있습니까?
A 낮은 배터리가 연결 문제를 일으킬 수 있습니다. 새 배터리를 넣어 보거나 마우스를 충전하세요.
질문 5 다른 블루투스 장치가 간섭하고 있습니까?
A 주변에 여러 블루투스 장치가 있으면 채널 간섭이 발생하여 연결이 끊어질 수 있습니다. 다른 장치를 끄거나 제거해 보세요.
질문 6 마우스 드라이버가 최신 버전입니까?
A 컴퓨터 제조업체 웹사이트에서 마우스 드라이버의 최신 업데이트를 다운로드하고 설치하세요.
질문 7 다른 장치와 연결할 수 있습니까?
A 마우스가 다른 장치, 예를 들어 스마트폰이나 태블릿과 연결될 수 있는지 확인하세요. 마우스 자체에 문제가 있는지 여부를 파악할 수 있습니다.
질문 8 컴퓨터를 다시 시작해 보았습니까?
A 간단하지만 효과적인 솔루션입니다. 컴퓨터를 다시 시작하면 블루투스 스택이 다시 초기화되고 일부 문제를 해결할 수 있습니다.
가볍게 스크롤하며 즐기는, 요약의 매력 📜
블루투스 마우스를 장치에 연결하는 것은 간편하고 직관적인 과정입니다. 이 설명서의 단계별 방법을 따르고 문제 해결 섹션을 참조하면 문제 없이 마우스를 연결할 수 있습니다.
블루투스 마우스를 사용하면 선이 없는 자유와 편안함을 누리며 작업 효율성을 향상시킬 수 있습니다. 이제는 완전히 무선으로 연결된 상태에서 업무나 레저 활동을 즐기세요.
블루투스 마우스가 연결 및 사용에 문제가 생기면 주저하지 말고 다시 한 번 이 설명서를 참조하거나 기술 지원팀에 연락하세요. 우리는 당신이 최대한 활용할 수 있도록 항상 도움을 드릴 준비가 되어 있습니다.
마우스 연결을 즐기시고 생산적인 시간 보내시길 바랍니다!
Related Photos








